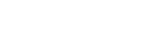كيفية إضافة وحذف الصور من مراجعات جوجل؟
نشرت: 2023-11-24إن إضافة الصور ذات الصلة إلى مراجعة Google لا تؤدي إلى زيادة مصداقيتك كمراجع فحسب، بل تساعد أيضًا المستخدم الجديد على اتخاذ قرارات أفضل. يمكن لصورة واحدة أن تحكي الكثير عن أجواء المطعم مقارنة بمراجعة نصية مفصلة طويلة.
المزيد من الصور المنشورة على الملف التجاري على Google للعلامة التجارية لها فوائد تتعلق بظهور العلامة التجارية أيضًا. لذلك، يجب على المراجع أن يعرف كيفية استخدام الصور في مراجعاته لتوفير أقصى قدر من المعلومات.
سنناقش بالتفصيل:
- فوائد إضافة الصور على مراجعات جوجل
- كيفية إضافة صور إلى مراجعات جوجل؟
- كيفية حذف الصور من مراجعات جوجل؟
هل يمكنك إضافة صور إلى مراجعات Google؟
نعم، يمكنك إضافة صور إلى مراجعات Google .

في الواقع، قامت جوجل في عام 2018 بتحديث إرشادات المراجعة الخاصة بها لتشجيع المراجعين على إضافة الصور. أطلقت Google أيضًا أدوات مصممة خصيصًا للعلامات التجارية لإدارة مراجعاتها المستندة إلى الصور.
وفي عام 2021، قامت Google أيضًا بدمج المراجعات المستندة إلى الصور حول المبادرات الإعلانية للحصول على تجربة مستخدم أفضل.
وقد أدى ذلك إلى جعل المراجعات المستندة إلى الصور جزءًا لا يتجزأ من تجربة الملف التجاري على Google. حتى اليوم، تقوم Google بالكثير من الاستثمارات في تقنيات المراجعة المستندة إلى الصور. إنها تركز على دمج الذكاء الاصطناعي في نفس الشيء لتعزيز تجربة المستخدم.
كيفية إضافة صور إلى مراجعات جوجل؟
يمكن أن تختلف عملية إضافة الصور إلى مراجعات Google قليلاً باختلاف الأنظمة الأساسية. لذلك، قمنا بتجميع الخطوات التي يجب عليك اتباعها لإضافة الصور على Android وسطح المكتب وكذلك على iPhone.
أضف صورًا إلى مراجعات Google على سطح المكتب
الخطوة 1: افتح خرائط Google أو متصفح سطح المكتب لديك وابحث عن الشركة التي تريد مراجعتها (ابحث في Google إذا كنت تستخدم المتصفح).

الخطوة 2: قم بالتمرير لأسفل إلى قسم المراجعات وانقر على "كتابة مراجعة".

الخطوة 3: أدخل تقييم النجوم بالإضافة إلى مراجعة العلامة التجارية

الخطوة 4: انقر فوق الزر "إضافة صور" الموجود أسفل مربع النص.

الخطوة 5: حدد الصورة التي تريد إضافتها مع التقييمات من جهاز الكمبيوتر الخاص بك.
الخطوة 6: انقر فوق فتح ونشر لإكمال العملية.
أضف صورًا إلى مراجعات Google على جهاز Android
الخطوة 1: افتح خرائط Google وابحث عن العلامة التجارية التي تريد وضع التقييم عليها.
الخطوة 2: بمجرد رؤية اسم النشاط التجاري في نتائج البحث، اضغط عليه لرؤية ملف تعريف النشاط التجاري الخاص به.
الخطوة 3: قم بالتمرير لأسفل إلى قسم المراجعات واضغط على خيار "كتابة مراجعة".
الخطوة 4: أضف تقييم النجوم والمراجعة التي تريد تقديمها.
الخطوة 5: اضغط على أيقونة الكاميرا.
الخطوة 6: حدد الصورة التي تريد تحميلها مع المراجعة التي شاركتها.
الخطوة 7: اضغط على "تم" و "نشر" لإكمال العملية.
أضف صورًا إلى مراجعات Google على iPhone
الخطوة 1: افتح خرائط Google على جهاز iPhone الخاص بك وابحث عن العلامة التجارية التي تريد وضع المراجعة عليها.
الخطوة 2: بمجرد رؤية النشاط التجاري في نتائج البحث، اضغط عليه لرؤية ملف تعريف النشاط التجاري الخاص به.
الخطوة 3: قم بالتمرير لأسفل إلى قسم المراجعات واضغط على خيار "كتابة مراجعة".
الخطوة 4: أضف تقييم النجوم والمراجعة التي تريد تقديمها.
الخطوة 5: اضغط على أيقونة الكاميرا.
الخطوة 6: اختر صورة من المعرض أو التقط صورة جديدة.
الخطوة 7: حدد الصورة التي تريد تحميلها مع المراجعة التي شاركتها.
الخطوة 8: اضغط على "تم" و"نشر" لإكمال العملية.
أضف صورة إلى مراجعة موجودة
تسمح Google للمراجع بإضافة صورة إلى المراجعة التي نشرتها بالفعل على Google. فيما يلي الخطوات التي يمكنك اتباعها للقيام بنفس الشيء.
على الهاتف المحمول :
- افتح خرائط جوجل على هاتفك.
- ابحث عن العلامة التجارية التي نشرت تعليقًا عنها بالفعل.
- اضغط على اسم العلامة التجارية بمجرد العثور عليها في النتائج.
- قم بالتمرير لأسفل إلى قسم المراجعات وابحث عن المراجعة التي تركتها.
- حدد خيار " تحرير المراجعة" .
- بمجرد دخولك إلى قسم تحرير المراجعة. اضغط على أيقونة الكاميرا.
- التقط صورة جديدة أو اختر صورة موجودة بالفعل على هاتفك لإضافتها إلى رأيك.
- يمكنك تدوير الصورة أو قصها حسب راحتك.
- اضغط على "تم" و"نشر" لإكمال العملية.
على سطح المكتب:
- ابحث عن العلامة التجارية التي تركت تعليقًا عنها على خرائط Google أو بحث Google في متصفح سطح المكتب لديك.
- قم بالتمرير لأسفل إلى قسم المراجعة.
- ابحث عن المراجعة التي تريد إضافة صورة إليها.
- انقر على زر "تحرير المراجعة".
- انقر على "إضافة صور"
- حدد الصور من جهاز الكمبيوتر الخاص بك التي تريد إضافتها إلى المراجعة.
- انقر فوق الزر "فتح".
- انقر على "نشر" لإكمال العملية.
اقرأ أيضًا: كيفية أتمتة تقييمات Google؟
فوائد إضافة الصور إلى مراجعات جوجل
يمكن أن توفر إضافة الصور إلى مراجعات Google العديد من الفوائد لك وللشركات التي تراجعها:

للمستهلكين :
- مصداقية معززة : تضيف الصور طبقة من الأصالة والمصداقية إلى مراجعاتك، مما يجعلها أكثر إقناعًا للعملاء المحتملين الآخرين. إن رؤية صور حقيقية من عملاء حقيقيين يمكن أن تغرس الثقة في العلامة التجارية ومنتجاتها أو خدماتها.
- الجاذبية البصرية : تجعل الصور التقييمات أكثر جاذبية وجاذبية من الناحية البصرية، مما يزيد من احتمال قراءتها وتذكرها. يمكن أن يؤثر هذا بشكل كبير على مشاركة العملاء وصنع القرار.
- تصور المنتج : تتيح الصور للعملاء رؤية المنتجات في مواقف حقيقية، مما يوفر فهمًا أفضل لحجمها ومظهرها ووظائفها. يمكن أن يساعد ذلك في تقليل مرتجعات المنتج وزيادة رضا العملاء.
للشركات :
- زيادة المشاركة : من المرجح أن تتم قراءة المراجعات التي تحتوي على صور والتفاعل معها، مما يؤدي إلى زيادة ظهور العلامة التجارية ومشاركة العملاء.
- تحسين إدراك العلامة التجارية : يمكن أن تساعد الصور الإيجابية في تشكيل تصور إيجابي للعلامة التجارية، وإظهار التزام الشركة بالجودة وخدمة العملاء.
- تعليقات العملاء المحسنة : يمكن أن توفر الصور تعليقات مرئية قيمة يمكن للشركات استخدامها لتحديد مجالات التحسين.
- المزيد من المحتوى الذي ينشئه المستخدم : تساهم الصور في مكتبة غنية بالمحتوى الذي ينشئه المستخدم والتي يمكن للشركات الاستفادة منها لأغراض التسويق ووسائل التواصل الاجتماعي.
- تحسين محركات البحث المحلية : يمكن أن تؤثر المراجعات الإيجابية مع الصور على تصنيفات تحسين محركات البحث المحلية، مما يساعد الشركات على الظهور بشكل أكثر بروزًا في نتائج البحث.
بشكل عام، تعد إضافة الصور إلى مراجعات Google ممارسة مفيدة للطرفين تعمل على تحسين تجربة العملاء وتوفر رؤى قيمة للشركات.
ومن خلال دمج الصور في تقييماتهم، يمكن للمستهلكين اتخاذ قرارات أكثر استنارة، بينما يمكن للشركات الحصول على فهم أعمق لتفضيلات عملائها وتوقعاتهم.
اقرأ أيضًا: ما هو بوابة المراجعة؟
كيف يمكنك حذف الصور من مراجعة جوجل؟
فيما يلي الخطوات التي يجب على المرء اتباعها لحذف الصور من مراجعاتهم.
علي الهاتف :
- افتح خرائط جوجل على هاتفك.
- ابحث عن العلامة التجارية التي نشرت تعليقًا عنها بالفعل.
- اضغط على اسم العلامة التجارية بمجرد العثور عليها في النتائج.
- قم بالتمرير لأسفل إلى قسم المراجعات وابحث عن المراجعة التي تركتها.
- حدد خيار "تحرير المراجعة".
- اضغط على الصورة التي تريد حذفها وحدد أيقونة "سلة المهملات".
- اضغط على "تحديث" لإكمال العملية.
على سطح المكتب:
- ابحث عن العلامة التجارية التي تركت تعليقًا عنها على خرائط Google أو بحث Google في متصفح سطح المكتب لديك.
- قم بالتمرير لأسفل إلى قسم المراجعة.
- ابحث عن المراجعة التي تريد إضافة صورة إليها.
- انقر على زر "تحرير المراجعة".
- انقر على الصورة التي تريد حذفها وحدد أيقونة "حذف".
- انقر على "تحديث" لإكمال العملية.
كيفية إضافة التعليقات مع الصور على موقع الويب باستخدام Tagbox؟
يعمل Tagbox على تبسيط عملية دمج المراجعات مع الصور في موقع الويب الخاص بك، مما يعزز مشاركة المستخدم. اتبع الخطوات التالية، مع ميزة "Snap Up":
- قم بإنشاء حساب Tagbox Widget المجاني الخاص بك أو قم بتسجيل الدخول إلى حساب موجود.

2. انقر فوق علامة "+" لإنشاء عنصر واجهة مستخدم جديد، أو تعديل العنصر الحالي.
3. اضغط على "Apps & More" > ستجد خيار SnapUp، اضغط على الخيار من القائمة.

4. ستظهر صفحة إعدادات نموذج SnapUp، حيث يمكنك تعديل النموذج وفقًا لمتطلباتك.
ملاحظة: يمكنك أيضًا اختيار إما عرض رابط أو رمز QR أو زر لموقعك على الويب أو حملات البريد الإلكتروني أو حملات الهاشتاج وما إلى ذلك. ومع ذلك، سيكون رابط SnapUp خيارًا جيدًا لتسويق الرسائل النصية القصيرة الخاصة بك.

5. بعد إنشاء نموذج SnapUp، حان الوقت لتخصيص النموذج وتعديل المحتوى وفقًا لاختيارك.
- شعار التحميل: يمكن إرفاق صورة هنا ليتم عرضها في زر SnapUp. يمكنك إضافة شعار شركتك هنا.
- العنوان: هو العنوان الذي سيظهر في النموذج.
- العنوان الفرعي: هو وصف تفصيلي لما يمكن أن يتوقعه المستخدمون في النموذج.
- الفئة: في اختيار فئة المحتوى، اختر "إرسال مراجعة" للمستخدمين وقم أيضًا بتغيير اسم الزر إلى "إرسال مراجعة"
- تعديلات أخرى: يمكنك تغيير لون الخلفية والصورة وما إلى ذلك وإضافة رسالة "شكرًا لك" واختيار فئة المحتوى.
6. بمجرد الانتهاء من التفاصيل المذكورة أعلاه وتطبيق الإعدادات، يمكنك الانتقال إلى خيارات النشر. في خيار النشر، حدد الطريقة التي تريد بها نشر تقييماتك.

ملاحظة: يتم تمكين ميزة SnapUp افتراضيًا للمستخدمين، ولكن يمكنك تعطيل ميزة SnapUp، متى أردت ذلك.

7. أخيرًا، انسخ عنوان URL أو حدد الطريقة التي تريد عرضها.
هل تريد معرفة المزيد عن ميزة "SnapUp"؟ تحقق من هذه المدونة الآن!
ميزة Tagbox Widget الجديدة تمامًا: SnapUp
الماخذ الرئيسية
تعد إضافة الصور في مراجعات Google طريقة رائعة لتوفير المصداقية والأصالة للعلامة التجارية أو الشركة أو المنتج أو مزود الخدمة. قد تستغرق مطالبة العملاء بتقديم تعليقات وقتًا طويلاً في بعض الأحيان، ولكن يمكنك الحصول على تقييمات أفضل وحقيقية على Google.
يمكنك أيضًا استخدام Tagbox لأنه يبسط عملية دمج المراجعات مع الصور على موقع الويب الخاص بك، مما يعزز مشاركة المستخدم.