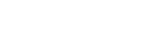ノートパソコンのキーボードを無効にする方法
公開: 2024-04-03ラップトップが仕事、勉強、娯楽に欠かせないツールとなった世界において、キーボードは私たちの思考とデジタル領域の間のゲートウェイとしての役割を果たしています。 しかし、この不可欠な入力デバイスが役立つどころか邪魔になったらどうなるでしょうか? 固いキーや反応しないボタンに対処している場合でも、単に外付けキーボードの使用を好む場合でも、ラップトップの内蔵キーボードを無効にする方法を知っておくと、状況が一変する可能性があります。 このガイドでは、ラップトップのキーボードを簡単かつ正確に一時的または永久に無効にする手順を説明します。 したがって、入力エクスペリエンスをコントロールし、技術カスタマイズの新たな可能性を解き放つ準備ができている場合は、キーボードの非アクティブ化の秘密を発見するために読み続けてください。
なぜラップトップのキーボードを無効にするのですか?
ラップトップのキーボードを無効にするというのは珍しい選択のように思えるかもしれませんが、そうすることを選択する正当な理由がいくつかあります。 主な理由の 1 つは、外付けのキーボードまたはマウスを使用する際の偶発的なキー入力を防ぐためです。 これは、内蔵キーボードから中断されることなく入力デバイスを正確に制御する必要があるゲーマーやグラフィック デザイナーにとって特に役立ちます。
ノートパソコンのキーボードを無効にするもう 1 つの理由は、キーボードが故障しているか、キーが固着している場合です。 このような場合は、故障したキーボードを無効にして、修理が完了するまで外付けのキーボードを使用する方が便利です。 さらに、音声ディクテーション ソフトウェアやタッチスクリーン インターフェイスの使用を好むユーザーは、物理キーボードを無効にすることでワークフローが合理化され、気が散るのが減ると感じる場合があります。 最終的に、ラップトップのキーボードを無効にすると、効率が向上し、さまざまなユーザーの固有のニーズや好みに合わせたカスタマイズ オプションが提供されます。

方法 1: デバイス マネージャーを使用する
ラップトップのキーボードを無効にする一般的な方法の 1 つは、デバイス マネージャーを使用することです。 この組み込みの Windows ツールを使用すると、ユーザーはコンピュータに接続されているすべてのハードウェア デバイスを簡単に管理および制御できます。 デバイス マネージャーにアクセスするには、[スタート] ボタンを右クリックし、メニューから [デバイス マネージャー] を選択します。 開いたら、「キーボード」セクションに移動し、ラップトップのキーボードドライバーを見つけます。
ここから、キーボード ドライバーを右クリックし、ドロップダウン メニューから [デバイスを無効にする] を選択します。 この操作により、ラップトップのキーボードは再び有効になるまで機能しなくなります。 デバイス マネージャーを使用すると、ハードウェア コンポーネントを迅速に無効にする簡単な方法が提供され、ユーザーはサードパーティのソフトウェアやツールを必要とせずにデバイスの機能をより詳細に制御できるようになります。
方法 2: キーボードを物理的に切断する
方法 2: キーボードを物理的に切断するには、キーを無効にするだけではなく、デバイスのハードウェアを積極的に制御する必要があります。 ラップトップを開けてキーボード ケーブルを外すことにより、偶発的なキー入力を防ぐだけでなく、デバイスの機能をより深く理解することもできます。 この方法により、キーボードの問題を解決するための実践的なアプローチが可能になり、ユーザーはテクノロジーに対する権限を与えられたという感覚を得ることができます。
キーボードを物理的に取り外すことは、ラップトップで手術を行うようなものです。 プロセス中に他のコンポーネントが損傷しないようにするには、精度と注意が必要です。 電子機器をいじるのが好きな人にとって、この方法は実用的なメリットをもたらす満足のいく挑戦となるでしょう。 最初は気が遠くなるかもしれませんが、このテクニックをマスターすると、キーボードを一時的に無効にするだけでなく、ハードウェアの問題のトラブルシューティングに貴重な洞察が得られます。


無効にする前に行うべき注意事項
ノートパソコンのキーボードを無効にする前に、プロセスをスムーズに進めるために考慮すべき重要な予防策があります。 まず、無効化プロセス中にファイルが誤って削除または移動された場合に備えて、重要なファイルとデータを必ずバックアップしてください。 また、何か問題が発生した場合に備えて、フェイルセーフ手段としてシステムの復元ポイントを作成することも賢明です。
さらに、キーボードを無効にする前に、ラップトップを電源から切断し、バッテリーを取り外しておくことが重要です。 この予防策は、手順中に発生する可能性のある電気的な問題やショートを防ぐのに役立ちます。 これらのシンプルだが重要な手順を実行すると、潜在的な問題を回避し、ラップトップのキーボードを確実に無効にすることができます。
キーボードを再度有効にする
ラップトップのキーボードを再度有効にすることは、多くのユーザーが見落としているシンプルですが重要なプロセスです。 クリーニングやトラブルシューティングの目的で意図的に無効にした場合でも、効率的に再度有効にする方法を知っておくことが重要です。 効果的な方法の 1 つは、Windows ラップトップのデバイス マネージャーにアクセスし、[キーボード] セクションでキーボード ドライバーを見つけることです。 そこから右クリックして [デバイスを有効にする] を選択すると、キーボードが再び正常に機能できるようになります。
もう 1 つのアプローチには、特定のラップトップ モデルに固有のキーボード ショートカットを使用することが含まれます。 たとえば、あるデバイスでは Fn + F1 を押すとキーボードが再度有効になり、別のモデルでは Fn + F5 が機能する可能性があります。 これらのショートカットは、複雑な設定メニューをナビゲートすることなく、迅速な解決策を提供するように設計されています。 ラップトップのこれらの固有のキーの組み合わせに慣れることで、時間を節約し、必要なときにいつでも簡単にキーボードを再度有効にすることができます。

結論: キーボードが適切に無効になっていることを確認してください
要約すると、ラップトップのキーボードが適切に無効になっていることを確認することは、パフォーマンスとセキュリティの両方の理由から非常に重要です。 正しい手順に従ってキーボードを無効にすることで、偶発的なキー入力やシステムへの潜在的な損傷を防ぐことができます。 さらに、外部キーボードを使用するときにキーボードを無効にすると、全体的な入力効率と快適さが向上します。
さらに、時間をかけてラップトップのキーボードを適切に無効にすることは、デバイスの機能を長期間にわたって維持するという取り組みを示しています。 また、全体的なコンピューティング エクスペリエンスを向上させる上でのカスタマイズとパーソナライゼーションの重要性も強調しています。 結論として、この一見些細な点に注意を払うことは、ワークフローを最適化し、ラップトップでのスムーズなユーザー エクスペリエンスを確保する上で大いに役立ちます。