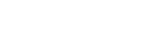dns_probe_finished_nxdomain エラーのトラブルシューティング
公開: 2023-05-31特定の Web サイトにアクセスしようとすると、dns_probe_finished_nxdomain がポップアップし続けることにイライラしていませんか? 心配しないでください、あなたは一人ではありません。 多くのインターネット ユーザーがこのエラー メッセージに遭遇しますが、その意味をよく知らないと非常に困惑する可能性があります。
この包括的なガイドでは、 dns_probe_finished_nxdomain エラーとその原因、そして最も重要なトラブルシューティングと解決方法について詳しく説明します。 それでは、早速インターネット ブラウジング エクスペリエンスを元の軌道に戻しましょう。
dns_probe_finished_nxdomain とは何ですか?
dns_probe_finished_nxdomain は、ブラウザがアクセスしようとしている Web サイトのドメイン名を解決できない場合に発生する、一般的な DNS 関連のエラーです。 DNS は Domain Name System の略で、インターネットの電話帳として機能し、ドメイン名をコンピュータが理解できる IP アドレスに変換します。
dns_probe_finished_nxdomain が表示された場合は、入力したドメイン名に関連付けられた IP アドレスを DNS サーバーが見つけられなかったことを意味します。 このエラー メッセージは、Google Chrome、Mozilla Firefox、Microsoft Edge などのさまざまなブラウザーで表示される可能性があり、多くの場合、ページの読み込みに失敗し、付随するエラー メッセージが表示されます。
dns_probe_finished_nxdomain の原因
dns_probe_finished_nxdomain のトラブルシューティングを効果的に行うには、その根本的な原因を理解することが重要です。 このエラーの原因となる一般的な要因をいくつか示します。
1.DNSの設定ミス
場合によっては、DNS 設定の構成ミスがエラーの原因である可能性があります。 これは、DNS サーバーのアドレスが間違っているか、DNS キャッシュに問題がある場合に発生する可能性があります。
2. DNSサーバーが利用できない
場合によっては、使用している DNS サーバーが一時的に利用できなくなったり、技術的な問題が発生したりすることがあります。 これにより、ブラウザがサーバーにアクセスしようとして必要な情報を取得できなかった場合に、dns_probe_finished_nxdomain が生成される可能性があります。
3. ネットワーク接続の問題
接続が弱い、または不安定であるなど、ネットワーク接続に関する問題によっても、dns_probe_finished_nxdomain がトリガーされる可能性があります。 インターネット接続が断続的であるか中断されている場合、ブラウザーが DNS サーバーと効果的に通信する能力が妨げられる可能性があります。
4. ファイアウォールまたはウイルス対策の干渉
特定のファイアウォールまたはウイルス対策設定が DNS 解決に干渉し、dns_probe_finished_nxdomain が表示される可能性があります。 これらのセキュリティ対策により、ブラウザと DNS サーバーの間で必要な接続がブロックまたは制限される場合があります。
トラブルシューティング方法
dns_probe_finished_nxdomain の潜在的な原因を調べたので、この問題の解決に役立つトラブルシューティング方法に進みましょう。 エラーを効果的にトラブルシューティングするには、次の解決策を記載された順序で試してください。
1.DNSキャッシュをクリアする
DNS キャッシュをクリアすると、DNS 関連の問題が解決されることがよくあります。 これを行うには、以下の手順に従います。
- コンピュータでコマンド プロンプトを開きます。 これを行うには、 Windows キー + Rを押し、[ファイル名を指定して実行] ダイアログ ボックスに「 cmd 」と入力して Enter キーを押します。
- コマンド プロンプト ウィンドウで次のコマンドを入力し、Enter キーを押します。
ipconfig /flushdns
このコマンドは DNS キャッシュをクリアします。 - プロセスが完了したら、コンピューターを再起動し、dns_probe_finished_nxdomain が存続するかどうかを確認します。
2.DNSサーバーを変更する
DNS サーバーを変更すると、dns_probe_finished_nxdomain の解決に役立つ場合があります。 デフォルトでは、コンピュータはインターネット サービス プロバイダ (ISP) が提供する DNS サーバーを使用しますが、Google DNS や OpenDNS などの代替 DNS サーバーに切り替えることができます。 その方法は次のとおりです。
Google DNS
- コンピュータでネットワークと共有センターを開きます。 これを行うには、システム トレイのネットワーク アイコンを右クリックし、「ネットワークとインターネットの設定を開く」を選択します。
- 「アダプター オプションの変更」をクリックして、ネットワーク アダプターにアクセスします。
- アクティブなネットワークアダプターを右クリックし、「プロパティ」を選択します。
- [プロパティ] ウィンドウで、下にスクロールして [インターネット プロトコル バージョン 4 (TCP/IPv4 )] を選択し、 [プロパティ] をクリックします。
- 「次の DNS サーバー アドレスを使用する」オプションを選択し、次の値を入力します。
- 優先DNSサーバー: 8.8.8.8
- 代替DNSサーバー: 8.8.4.4
これらのアドレスは Google DNS サーバーに対応します。
- 「 OK 」をクリックして変更を保存します。
- コンピューターを再起動し、 dns_probe_finished_nxdomainが解決されたかどうかを確認します。
OpenDNS
- 上記の Google DNS セクションの手順 1 ~ 4 に従います。
- 「次の DNS サーバー アドレスを使用する」オプションを選択し、次の値を入力します。
- 優先DNSサーバー: 208.67.222.222
- 代替DNSサーバー: 208.67.220.220
これらのアドレスは OpenDNS サーバーに対応します。
- 「 OK 」をクリックして変更を保存します。
- コンピューターを再起動し、 dns_probe_finished_nxdomainが解決されたかどうかを確認します。
3. ファイアウォールまたはウイルス対策を一時的に無効にする
ファイアウォールまたはウイルス対策ソフトウェアが dns_probe_finished_nxdomain の原因であると思われる場合は、それらを一時的に無効にして問題が解決するかどうかを確認してください。 セキュリティ対策を無効にするとコンピュータが潜在的な脅威にさらされる可能性があるため、トラブルシューティング後にセキュリティ対策を再度有効にすることが重要であることに注意してください。

Windows ファイアウォールを一時的に無効にするには、次の手順に従います。
- Windows キー + Rを押し、[ファイル名を指定して実行] ダイアログ ボックスに「 control 」と入力して Enter キーを押します。
- [コントロール パネル] ウィンドウで、[表示方法]オプションを [カテゴリ] に設定し、[システムとセキュリティ] をクリックします。
- 「 Windows Defender ファイアウォール」を選択し、左側のサイドバーから「 Windows Defender ファイアウォールをオンまたはオフにする」をクリックします。
- 新しいウィンドウで、両方の「 Windows Defender ファイアウォールをオフにする」オプションを選択します (プライベート ネットワークとパブリック ネットワークの両方)。
- 「 OK 」をクリックして変更を保存します。
- 以前に dns_probe_finished_nxdomain を表示していた Web サイトにアクセスして、正しく読み込まれるかどうかを確認してください。
- トラブルシューティングが完了したら、同じ手順に従って [ Windows Defender ファイアウォールを有効にする] オプションを選択して、ファイアウォールを再度有効にしてください。
サードパーティのウイルス対策ソフトウェアがインストールされている場合は、ソフトウェア ベンダーが提供するドキュメントを参照して、それを一時的に無効にしてください。
4.DNSクライアントサービスを再起動します
コンピューター上で DNS クライアント サービスを再起動すると、DNS 解決に関連する問題の解決に役立つ場合があります。 サービスを再起動するには、次の手順に従います。
- Windows キー + Rを押し、[ファイル名を指定して実行] ダイアログ ボックスに「 services.msc 」と入力し、Enter キーを押します。
- [サービス] ウィンドウのリストで「 DNS クライアント」を見つけます。
- 「 DNSクライアント」を右クリックし、コンテキストメニューから「再起動」を選択します。
- サービスが再起動するのを待ってから、以前に dns_probe_finished_nxdomain を表示していた Web サイトにアクセスして、正しく読み込まれるかどうかを確認します。
5. ネットワーク接続を確認する
ネットワーク接続が安定しており、正しく機能していることを確認してください。 ネットワーク接続を確認するには、次の手順を検討してください。
- 他の Web サイトにアクセスして、dns_probe_finished_nxdomain が特定のサイトに固有のものなのか、それとも普遍的に発生しているのかを確認してください。
- モデムとルーターを電源から抜き、数秒待ってから再び差し込み、モデムとルーターを再起動します。
- Wi-Fi 接続に関する潜在的な問題を回避するには、イーサネット ケーブルを使用してコンピュータをモデムに直接接続します。
6. インターネット サービス プロバイダー (ISP) に連絡します。
上記のトラブルシューティング方法をすべて実行しても、依然として dns_probe_finished_nxdomain エラーが発生する場合は、ISP に連絡してさらなるサポートを受けることをお勧めします。 インターネット接続または DNS 設定に関する潜在的な問題を調査し、専門的なサポートを提供します。
結論
dns_probe_finished_nxdomain は、特定の Web サイトにアクセスしようとするときにイライラするハードルとなる可能性があります。 ただし、この包括的なガイドで提供される知識とトラブルシューティング方法があれば、このエラーを克服してブラウジング エクスペリエンスを復元するためのツールが手に入ります。
DNS キャッシュのクリア、DNS サーバーの変更、ファイアウォールまたはウイルス対策の一時的な無効化、DNS クライアント サービスの再起動、ネットワーク接続の確認を必ず試してください。 他のすべてが解決しない場合は、インターネット サービス プロバイダー (ISP) に遠慮なく連絡してサポートを求めてください。