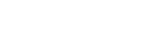So erstellen Sie eine Salesforce Lightning-Anwendung mit App Builder: Schritt-für-Schritt-Anleitung
Veröffentlicht: 2023-11-20Was sind Lightning-Apps? Wie können diese den Organisationen zugute kommen? Wenn Sie Antworten auf diese Fragen suchen, sind Sie auf der richtigen Seite.
Salesforce Lightning-Anwendungen erleichtern Unternehmen die Erstellung benutzerdefinierter Anwendungen, die ihren Anforderungen entsprechen. Sie können es an Ihre Anforderungen anpassen und Ihren Geschäftsbetrieb reibungslos gestalten.
In diesem Beitrag erfahren Sie mehr über Lightning-Anwendungen, die Vorteile der Erstellung von Lightning-Anwendungen in Salesforce, Schritte zum Erstellen einer solchen für Ihr Unternehmen und vieles mehr.
Lass uns eintauchen!
Was ist die Lightning-App in Salesforce?
In einer Organisation arbeiten die Mitarbeiter in Gruppen und Teams mit denselben Daten. Sie müssen eine einzige App verwenden, um auf die Daten der gesamten Organisation zuzugreifen, was offensichtlich nicht zeiteffizient ist.
Hier kommen Salesforce Lightning-Apps ins Spiel, bei denen das Team über speziell dafür vorgesehene Apps verfügen kann, um Geschäftsvorgänge mit den dafür erforderlichen Details durchzuführen. Und da sich jede Anwendung innerhalb derselben Salesforce-Organisation befindet, werden alle Daten in einem einheitlichen Hub gemeinsam genutzt.
Ihre Organisation kann mit Apps (Lightning-Apps) im Lightning-Erlebnis effizienter arbeiten, indem sie reibungslos zwischen Apps wechselt (zum Wechseln zwischen Anwendungen können Sie den App Launcher verwenden), was den Kontextwechsel erleichtert, während Benutzer Zugriff auf die Objekte und Elemente haben und für sie wesentliche Seiten.
Lightning-Apps enthalten alles, was Sie von einer benutzerdefinierten App erwarten, z. B. benutzerdefinierte und Standardobjekte und benutzerdefinierte Registerkarten.
Darüber hinaus können diese Apps auch Lightning-Seitenregisterkarten und Dienstprogramme wie Lightning Voice integrieren. Sie können Navigationselemente an die Apps anhängen, die Sie von AppExchange erhalten, und sie aus einem verwalteten Paket installieren.
Außerdem können Sie benutzerdefinierte Apps von Salesforce Classic aktualisieren, die automatisch in Salesforce Lightning Experience funktionieren. Sie finden klassische Apps neben Ihren Lightning-Apps, die in der Liste der Apps im Setup angezeigt werden, und Sie können sie auch über den App Launcher abrufen (wenn das Attribut „In Lightning Experience anzeigen“ aktiviert ist).
Hier ist jedoch zu beachten, dass Sie die gleiche Aktion bei Lightning-Anwendungen nicht rückgängig machen können, da diese in Salesforce Classic nicht verfügbar sind.

Vorteile beim Erstellen einer Lightning-Anwendung mit App Builder in Salesforce
Wählen Sie Salesforce Lightning App Builder, um Lightning-Anwendungen zu erstellen, die es ermöglichen, Salesforce an spezifische Geschäftsanforderungen anzupassen. Durch die Entwicklung benutzerdefinierter Seiten und Apps können Sie Ihr Benutzererlebnis produktiver und effizienter gestalten.
Lassen Sie uns tiefer gehen, um mehr über die Vorteile der Verwendung dieses Tools zu erfahren.
1. Verbesserte Benutzererfahrung
Dieses Tool hilft dabei, benutzerdefinierte Seiten und Apps an die Bedürfnisse spezifischer Benutzer anzupassen, sodass diese die benötigten Details finden und verwenden können.
2. Verbesserte Produktivität
Mit dem Salesforce Lightning App Builder gelingt die Erstellung benutzerdefinierter Seiten und Anwendungen nahtlos. Er stellt Ihren Benutzern die Tools und Informationen zur Verfügung, die sie für eine effizientere Ausführung ihrer Aufgaben benötigen.
3. Erhöhte Flexibilität
Dieses Tool bietet die Flexibilität, Salesforce an Ihre Geschäftsanforderungen anzupassen
Zusätzlich,
Als Point-and-Click-Tool erleichtert Salesforce Lightning App Builder die Erstellung benutzerdefinierter Seiten für die mobile Salesforce-Anwendung und Lightning Experience.
Ein One-Stop-Shop für die Konfiguration von Lightning-Apps ist der Lightning App Builder.
So greifen Sie auf den Lightning App Builder zu:
- Geben Sie im Feld „Schnellsuche“ Lightning App Builder aus dem Setup ein.
- Wählen Sie dann Lightning App Builder aus.
Außerdem können Sie mit diesem Tool verschiedene Arten von Seiten erstellen, wie zum Beispiel:
1. Benutzerdefinierte Startseiten – Nützlich für Vertriebsmitarbeiter, einschließlich aller Informationen, die zum Abschluss von Geschäften erforderlich sind.
2. Benutzerdefinierte Datensatzseiten – Ein Kundendienstmitarbeiter findet sie für verschiedene Fälle wertvoll, einschließlich spezifischer und relevanter Kundendetails.
3. Benutzerdefinierte Seiten im Dashboard-Stil – Ein Manager verwendet sie, um KPIs (Key Performance Indicators) wie Kundenzufriedenheit und Umsatz zu verfolgen.
4. Benutzerdefinierte „Point“-Apps – Diese eignen sich am besten für die Mitarbeiter eines Unternehmens und helfen ihnen bei der Einreichung von Spesenabrechnungen.
5. Single-Page-Apps – Die Vertriebsmitarbeiter eines Unternehmens verwenden sie, um jeden Lead und jede Opportunity an einem einheitlichen Ort anzuzeigen und zu aktualisieren.
Schritt-für-Schritt-Anleitung zum Erstellen einer Lightning-Anwendung mit App Builder in Salesforce
Neben der Erstellung verschiedener Seiten mit dem Lightning App Builder können Sie die Navigation, Optionen und das Branding Ihrer App aktualisieren und die der App zugewiesenen Lightning-Seiten verwalten.
Hinweis: Der Lightning App Builder unterstützt die gleichen Browser wie Light Experience, nicht die mobilen.
Sehen wir uns die Seiten an, die mit diesem Tool erstellt werden können.
App-Startseite
Erstellen Sie die Startseite einer App, die Sie direkt an Lightning und die mobilen Salesforce-Apps anhängen können. Als Nächstes können Benutzer problemlos auf die wesentlichen Elemente und Objekte dieser App zugreifen.
Schritte zum Erstellen einer App-Startseite mit Lightning App Builder
Schritt 1: Geben Sie unter „Setup“ im Feld „Schnellsuche“ den Text „App Builder“ ein und wählen Sie dann „Lightning App Builder“ aus.
Schritt 2: Klicken Sie auf Neu.
Schritt 3: Wählen Sie App-Seite aus und klicken Sie dann auf Weiter.
Schritt 4: Geben Sie Ihrer App-Seite eine Bezeichnung und klicken Sie dann auf Weiter. (Die Beschriftung muss 80 Zeichen lang sein.)
Schritt 5: Wählen Sie eine Seitenvorlage und klicken Sie auf „Fertig“.
Schritt 6: Ziehen Sie jede gewünschte Komponente auf die Seite.
Schritt 7: Klicken Sie auf jede Komponente auf der Seite, um ihre Eigenschaften zu konfigurieren.
Schritt 8: Klicken Sie in den freien oder leeren Bereich der Leinwand oder auf den Seitenlink im Breadcrumb, um die Seiteneigenschaften zu konfigurieren.
Schritt 9: Optional können Sie Ihrer Seite globale Aktionen hinzufügen.
- Klicken Sie in den Seiteneigenschaften auf Auswählen,
- Fügen Sie die Aktionen für Ihre Seite hinzu, ordnen Sie sie neu an oder entfernen Sie sie.
- OK klicken.
Schritt 10: Wenn Sie mit der Bearbeitung der Seite fertig sind, klicken Sie auf Speichern.

Hinweis: Aktivieren Sie die Seite, um Ihren Benutzern Zugriff darauf zu gewähren.
Mobile App-Seite
Sie können diese Seite für Ihre mobile Salesforce-Anwendung erstellen, die Benutzern beim Anmelden zuerst angezeigt wird.
Die folgenden Schritte zielen nur auf die Erstellung einer App-Seite für die mobile App ab.
Schritt 1: Geben Sie unter „Setup“ im Feld „Schnellsuche“ den Text „App Builder“ ein und wählen Sie dann „Lightning App Builder“ aus.
Schritt 2: Klicken Sie auf Neu.
Schritt 3: Wählen Sie App-Seite aus und klicken Sie dann auf Weiter.
Schritt 4: Geben Sie Ihrer App-Seite eine Bezeichnung und klicken Sie dann auf Weiter. (Die Beschriftung muss 80 Zeichen lang sein.)
Schritt 5: Wählen Sie eine Seitenvorlage und klicken Sie auf „Fertig“.
(Für Ihre reine Mobilseite können Sie eine beliebige Vorlage auswählen. Wenn Sie diese Seite jedoch zwischen Desktop- und Mobilbenutzern teilen möchten, wählen Sie eine Vorlage, die für die Desktop-Verwendung geeignet ist. Auf Mobilgeräten wird die Seite responsiv in eine einzelne Spalte reduziert ).
Schritt 6: Stellen Sie sicher, dass Sie die Vorlagenvorschau mit dem Telefon-Formfaktor anzeigen. Auf der Vorlage werden die Regionen in einem einspaltigen Layout dargestellt.
Schritt 7: Ziehen Sie die gewünschten Komponenten auf die Seite. (Bildschirmplatz und Bandbreite sind auf Mobilgeräten wichtig. Beschränken Sie daher jede Seite auf nur 4 oder 5 Komponenten. Das Überladen der Seite mit verschiedenen Funktionen kann die Leistung verlangsamen und die Nutzung erschweren.)
Schritt 8: Klicken Sie auf jede Komponente auf der Seite, um ihre Eigenschaften zu konfigurieren.
Schritt 9: Klicken Sie in den freien oder leeren Bereich der Leinwand oder auf den Seitenlink im Breadcrumb, um die Seiteneigenschaften zu konfigurieren.
Schritt 10: Optional können Sie Ihrer Seite globale Aktionen hinzufügen.
- Klicken Sie in den Seiteneigenschaften auf Auswählen,
- Fügen Sie die Aktionen für Ihre Seite hinzu, ordnen Sie sie neu an oder entfernen Sie sie.
- OK klicken.
Schritt 11: Wenn Sie mit der Bearbeitung der Seite fertig sind, klicken Sie auf Speichern.
Hinweis: Aktivieren Sie die Seite, um Ihren Benutzern Zugriff darauf zu gewähren.
Sie können die Seite während des Seitenaktivierungsprozesses auf mobile Benutzer beschränken. Hängen Sie dies nach der Aktivierung an jede Lightning-App im App-Manager an, um Ihren Benutzern die Personalisierung zu ermöglichen.
Datensatzseite
Mit dem Lightning App Builder können Sie Komponenten auf einer Datensatzseite hinzufügen, entfernen oder neu anordnen, um Benutzern eine individuelle Ansicht der Datensätze jedes Objekts zu bieten.
Schritt 1: Wählen Sie eine der folgenden Möglichkeiten, um eine Lightning Experience-Datensatzseite zu erstellen.
- Wählen Sie auf einer Datensatzseite im Menü „Setup“ die Option „Bearbeiten“. Wenn Sie zum ersten Mal „Seite bearbeiten“ wählen, erstellt Salesforce eine Kopie der Standardseite. Sie können diese Kopie im Lightning App Builder bearbeiten.
- Erstellen Sie im Setup im Lightning App Builder eine Seite. Geben Sie im Feld „Schnellsuche“ „App Builder“ ein, wählen Sie „Lightning App Builder“, klicken Sie auf „Neu“ und durchlaufen Sie den Seitenerstellungsassistenten.
- Klonen Sie im Setup eine vorhandene benutzerdefinierte Lightning-Seite aus der Lightning-Seitenliste oder ihrer Detailseite.
- Klicken Sie in der Seitenliste im Lighting App Builder auf Neue Seite.
Schritt 2: Bearbeiten, fügen Sie im Lightning App Builder Komponenten hinzu oder entfernen Sie sie, um das Layout der Seite zu ändern. Ordnen Sie die Komponenten neu an, indem Sie sie ziehen.
Schritt 3: Erstellen Sie in den Seiteneigenschaften eine beschreibende und eindeutige Bezeichnung für Ihre benutzerdefinierte Seite.
Schritt 4: Klicken Sie oben im Eigenschaftenbereich im Breadcrumb auf Seite, um die Seiteneigenschaften abzurufen. Wie hilft Ihnen Emizentech? Speichern Sie Ihre Seite.
Hinweis: Aktivieren Sie die Seite, um Ihren Benutzern Zugriff darauf zu gewähren.

Wie hilft Ihnen Emizentech?
Eine Lightning-App wäre eine große Hilfe für Ihr Unternehmen, um alles getrennt und gut organisiert zu halten.
Das Erstellen einer Lightning-App in Salesforce für Ihr Unternehmen kann entmutigend sein. Sie können sich jedoch an ein Salesforce-Beratungsunternehmen wie uns wenden, um Ihre Arbeit reibungslos zu erledigen.
Unser Salesforce-Berater verfügt über das Fachwissen, um Kunden den richtigen Weg zu weisen und ihnen dabei zu helfen, ihre Geschäftsziele nahtlos zu erreichen.
Einpacken!
Die Entwicklung einer Lightning-App für Ihr Unternehmen kann die Produktivität steigern und das Benutzererlebnis verbessern. Wir haben Schritte zum Erstellen von Lightning-Apps eingefügt; Sie können ihnen folgen, um eines zu erstellen. Wenn Sie dennoch Hilfe benötigen, wenden Sie sich an erfahrene Salesforce-Entwickler.
Beauftragen Sie noch heute ein Salesforce-Entwicklungsunternehmen und erhalten Sie die passende Unterstützung für Ihr nächstes Salesforce-Projekt.
Häufig gestellte Fragen (FAQ)
Classic war die Schnittstelle für Salesforce vor der Einführung von Salesforce Lightning. Diese neuere, moderne Version von Salesforce Classic umfasst das Lightning-Komponentensystem und zusätzliche Entwicklertools. Außerdem ist es schneller, einfacher zu navigieren und anpassbarer als Classic.
Im Allgemeinen wird Salesforce Lightning für die Erstellung von Anwendungen als besser als Salesforce Classic angesehen, da es über eine moderne Benutzeroberfläche, verbesserte Funktionalität und ein besseres Benutzererlebnis verfügt.
1. Melden Sie sich bei Salesforce an: Geben Sie Ihre Anmeldeinformationen auf der Salesforce-Anmeldeseite ein.
2. Greifen Sie auf den App Launcher zu: Klicken Sie in der Navigationsleiste auf das App Launcher-Symbol (Punktraster).
3. Suchen und starten Sie die App: Suchen Sie in der Liste nach der App, die Sie öffnen möchten, und klicken Sie auf das entsprechende Symbol oder den Namen, um sie zu starten.