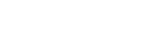So richten Sie Google Tag Manager ein und verfolgen Anzeigenklick-Conversions
Veröffentlicht: 2020-03-20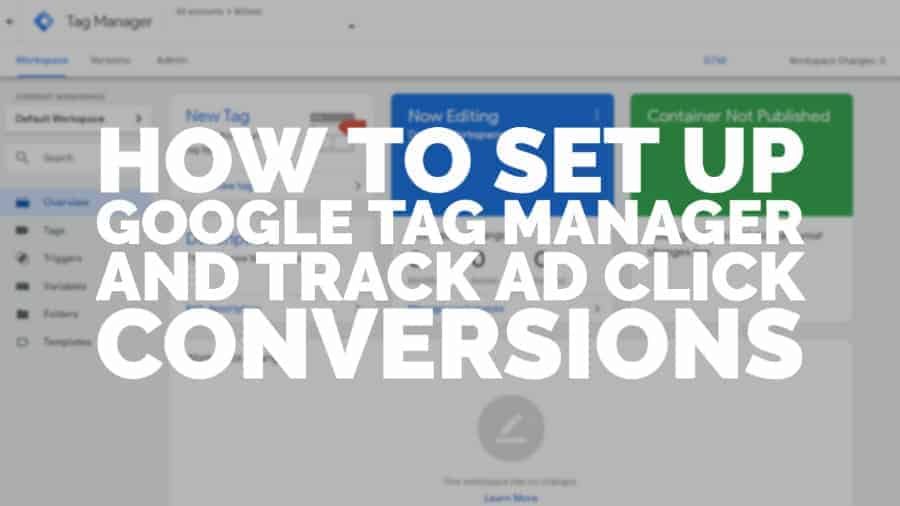
Dieser Beitrag wurde zuletzt am 19. Juni 2022 aktualisiert
Was ist Google Tag Manager
Google Tag Manager (GTM) ist eine Möglichkeit, Ihre digitale Marketingleistung zu kontrollieren und zu analysieren, indem es Ihnen ermöglicht, Tags (kleine Codeschnipsel) auf Ihrer Website zu aktualisieren. Der Hauptvorteil von GTM besteht darin, dass keine Codebearbeitung erforderlich ist, da die Tags in GTM selbst verwaltet werden können. Obwohl einige Programmier-/Bearbeitungskenntnisse erforderlich sein könnten, wurde GTM entwickelt, um es Publishern einfach zu machen, Einblicke in Websiteanalysen und Conversions zu erhalten.
GTM hat zwei Versionen; Tag Manager und Tag Manager 360. Die erste richtet sich an Einzelpersonen und kleine Unternehmen, und wir konzentrieren uns auf diese Version. 360 ist ein kostenpflichtiges Produkt, das sich an große Unternehmen richtet und spezielle Funktionen für Teams und Arbeitsabläufe hinzufügt.

Ein Profil erstellen
Melden Sie sich bei Ihrem Google-Konto an. Rufen Sie https://tagmanager.google.com auf und klicken Sie auf „Konto erstellen“. Geben Sie die Kontoerstellungsdetails wie Name, Standort, Typ und Gebiet ein und geben Sie an, ob Sie anonyme Daten für Benchmarking mit Google teilen möchten. Lesen und akzeptieren Sie die Allgemeinen Geschäftsbedingungen.
Der nächste Bildschirm zeigt Ihnen die Tags, die Sie auf Ihrer Website platzieren müssen (eines im Header-Bereich und eines am Anfang des Body-Bereichs). Notieren Sie sich diese, um sie auf Ihrer Website/App bereitzustellen.
Die Schnittstelle
Nach dem Speichern der Tags sehen Sie im Tag Manager den Reiter „Übersicht“. Von hier aus können Sie ein neues Tag hinzufügen, Ihre Arbeitsbereichsbeschreibung ändern, Änderungen verwalten und den Status der Container anzeigen (ein Container ist eine Sammlung von Tags, Ereignissen, Auslösern und Konfigurationen, die sich auf eine einzelne App oder Webseite beziehen).
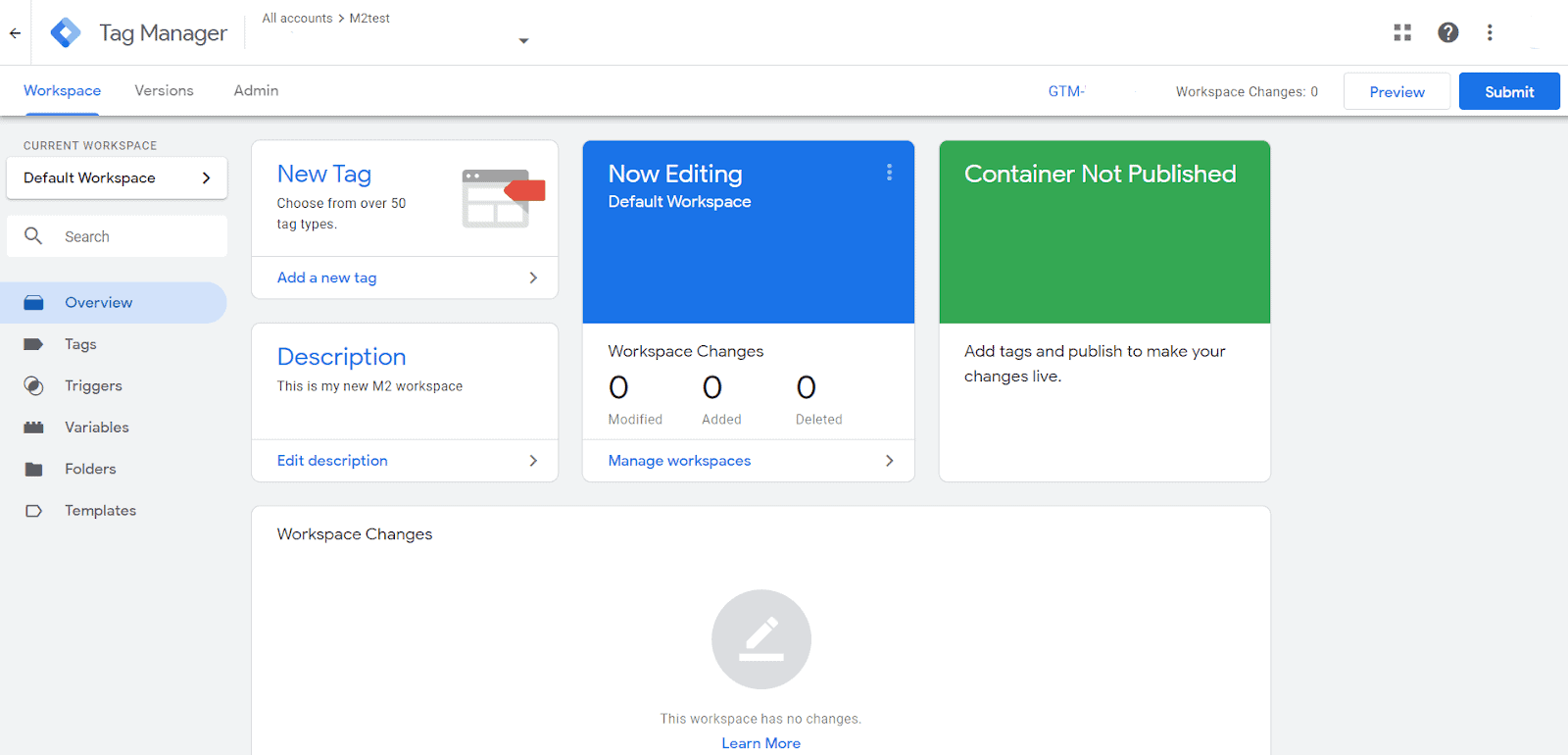
Stichworte
Tags enthalten Javascript, das Informationen über die Website und das Benutzerverhalten sammelt, die mit einem Programm wie Google Analytics verknüpft werden können, um Einblicke in die Leistung der Website zu erhalten. Wenn Sie zuvor noch keine Tags verwendet haben, sollten Sie damit beginnen, alle Ihre Tags in GTM zu erstellen. Wenn Sie jedoch bereits vorhandene Tags haben, möchten Sie möglicherweise einige migrieren und einige hartcodiert auf der Website belassen.
Es ist wichtig, darüber nachzudenken, welche Informationen Sie erfassen möchten, seien es Seitenaufrufe, Verkäufe, wiederkehrende Besucher usw. In diesem Artikel werden wir über Anzeigenaufrufe und Anzeigenklicks sprechen.
Löst aus
Auslöser sind die Dinge, die während eines Ereignisses ausgelöst werden, das Sie zuvor festgelegt haben. Beispielsweise möchten Sie möglicherweise nachverfolgen, wie viele Personen eine Seite mit dem Wort „Fisch“ in der URL aufrufen. Wenn Sie einen Trigger für [Seitenpfad] „enthält“ [„Fisch“] einrichten, wird der Trigger ausgelöst, sobald ein Benutzer eine Seite mit „Fisch“ in der URL besucht, und die Metrik eines Seitenaufrufs wird ausgelöst aufgezeichnet werden. Alle Tags müssen einen Trigger haben.
Im obigen Beispiel ist [Seitenpfad] die beim Laden der Seite erfassteVariable , „enthält“ ist der Operator, der „gleich“, „ist nicht gleich“, „enthält nicht“ usw. sein kann, und „Fisch“ ist derWert, mit dem die Variable verglichen wird. Alle Trigger haben eine Variable, einen Operator und einen Wert.
So stellen Sie ein Tag bereit
Zunächst richten wir ein Google Analytics-Tag ein. Wählen Sie im Dashboard „Neues Tag hinzufügen“ aus.
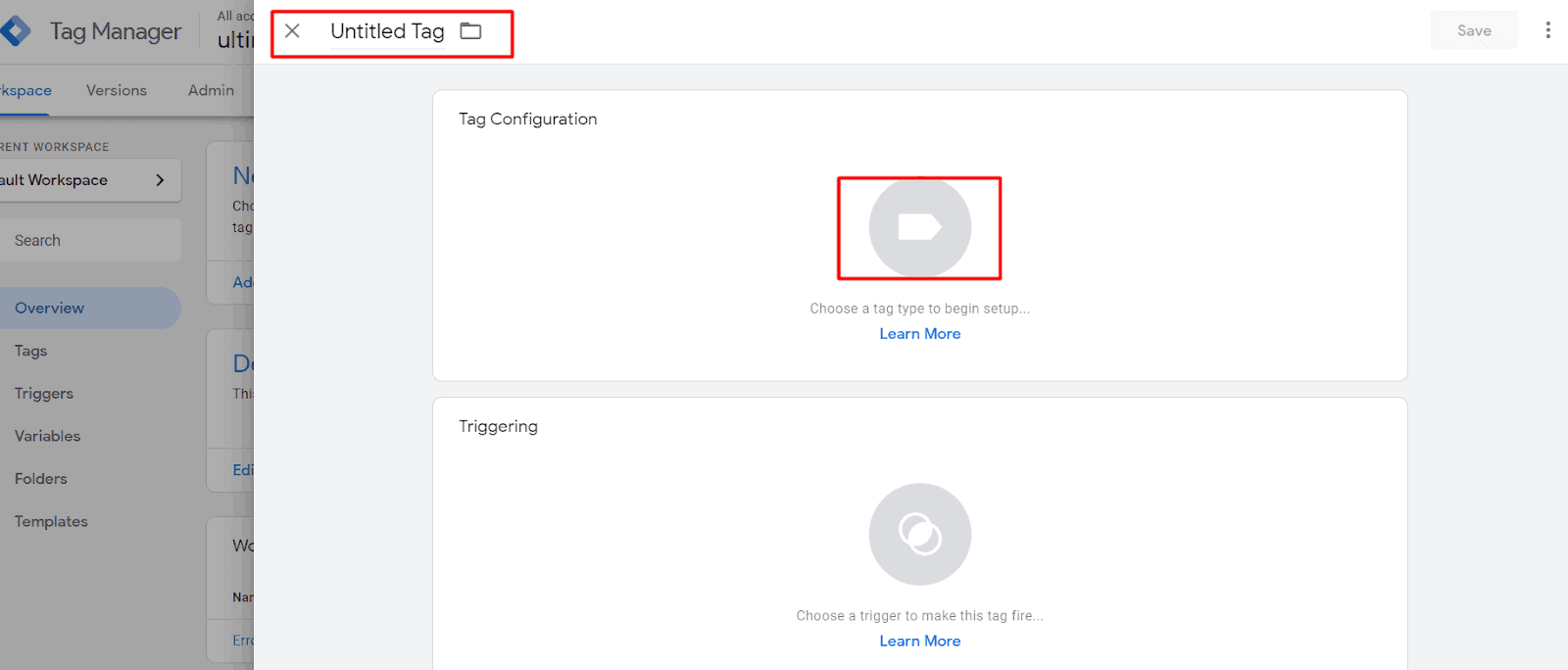
Geben Sie oben links einen Namen für Ihr Tag ein und klicken Sie dann auf das Tag-Bild, um den Tag-Typ auszuwählen. Sie möchten das erste Element in der angezeigten Liste „Google Analytics: Universal Analytics“ auswählen. Belassen Sie den Tag-Typ als „Seitenaufruf“ und wählen Sie „Neue Variable“ in den „Google Analytics-Einstellungen“, wie unten gezeigt:

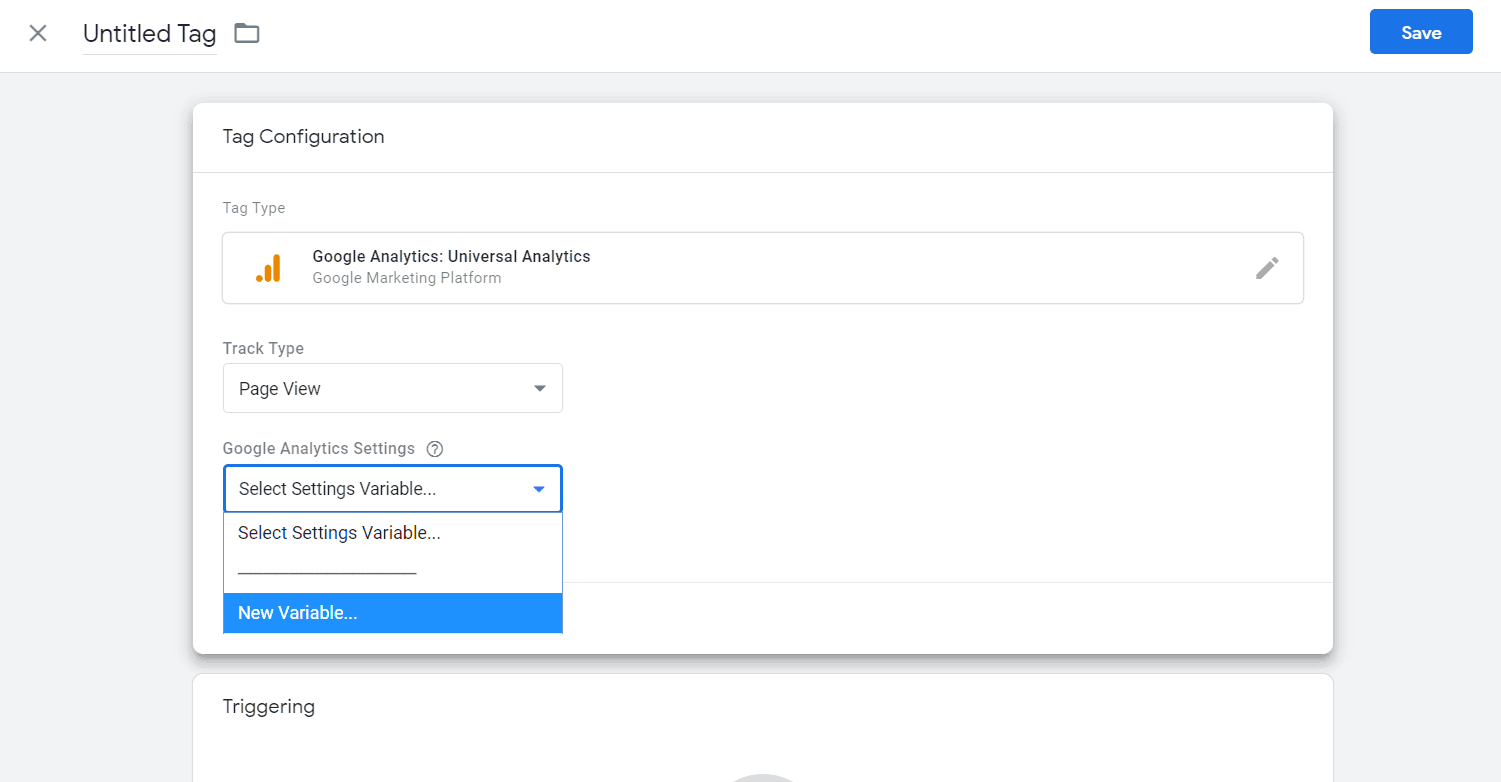
Sie sehen den neuen Variablenbildschirm. Benennen Sie Ihre Variable und geben Sie unter Tracking-ID Ihre Google Analytics-ID ein. Diese finden Sie auf der Startseite oder im Admin-Bereich von Google Analytics.
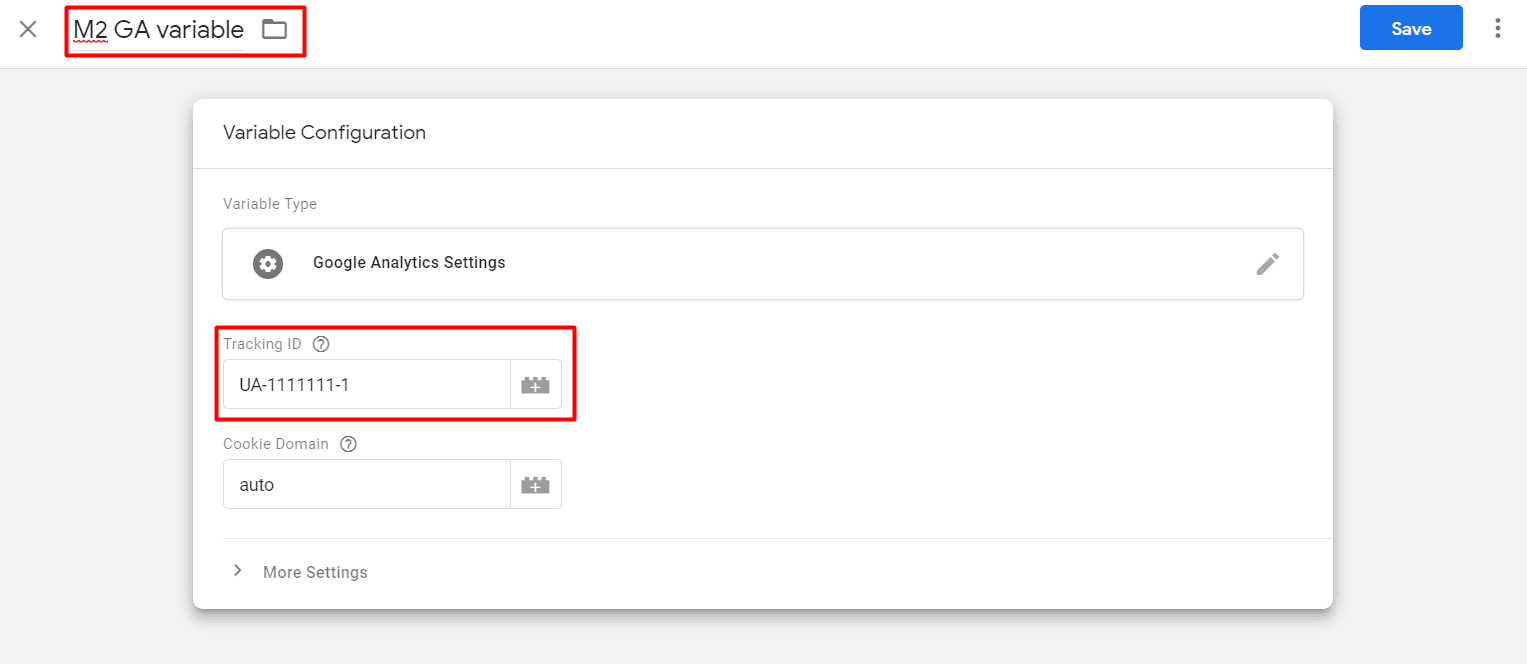
Nachdem Sie auf „Speichern“ geklickt haben, sehen Sie, dass dem Feld „Google Analytics-Einstellungen“ jetzt Ihre Variable in doppelten geschweiften Klammern hinzugefügt wurde.
Gehen Sie nach unten zum Abschnitt „Auslöser“, klicken Sie auf das Auslösersymbol und wählen Sie dann alle Seiten aus. Sie können eine Ausnahme hinzufügen, wenn Sie möchten, aber das ist hier nicht notwendig; Wir möchten alle Seiten verfolgen.
An dieser Stelle können Sie zur Registerkarte „Tags“ gehen und überprüfen, ob das gerade erstellte Tag dort vorhanden ist. Oben rechts sehen Sie, dass Sie zwei Optionen haben: „Vorschau“ und „Senden“. Letzteres überträgt einfach die von Ihnen vorgenommenen Änderungen live (oder Sie können eine Version erstellen, um später zu dieser Version zurückzukehren), aber wenn Sie überprüfen möchten, ob die Dinge richtig funktionieren, können Sie auf „Vorschau“ klicken und eintreten Vorschau Modus. Im Vorschaumodus können Sie Ihre Website auf einer anderen Registerkarte im selben Browser besuchen, und Ihnen wird ein Dialogfeld angezeigt, das anzeigt, welche Tags ausgelöst werden. Ihr neues Tag sollte dort angezeigt werden. Wenn Sie fertig sind, kehren Sie zu GTM zurück und klicken Sie auf „Vorschaumodus verlassen“. Wenn Sie fertig sind, klicken Sie auf „Senden“ und „Veröffentlichen“.
Conversion-Tracking in Google Ads
Zunächst müssen Sie Informationen aus Ihrem Google Ads-Konto erfassen. Klicken Sie im Abschnitt Tools auf Conversions und suchen Sie Ihre Kampagne. Klicken Sie darauf und gehen Sie dann zu "Einstellungen bearbeiten".
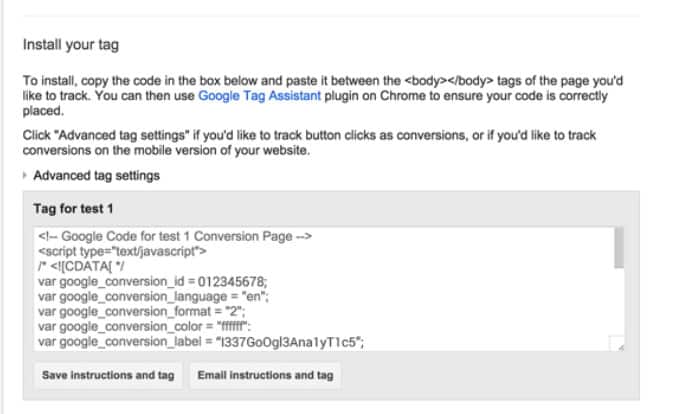
Notieren Sie sich die Werte für "google_conversion_id" und "google_conversion_label".
Gehen Sie zurück in GTM zur Registerkarte „Tags“ und erstellen Sie ein neues Tag, indem Sie auf „Neu“ klicken. Klicken Sie wie zuvor in den Tag-Konfigurationsbereich und wählen Sie „Google Ads-Conversion-Tracking“ aus. Geben Sie die Conversion-ID und die Conversion-Labels in die ersten beiden Felder ein. Die restlichen Felder sind optional; Sie können einen Währungscode im Standardformat mit drei Buchstaben, einen Conversion-Wert (wie viel die Conversion für Ihr Unternehmen wert ist) und eine Bestell-ID-Variable (diese muss dynamisch von Ihrer Website mit dem Hinzufügen von Javascript-Code übergeben werden) hinzufügen ; dazu kannst du hier mehr lesen.
Fügen Sie wie zuvor den Auslöser „Alle Seiten“ hinzu und klicken Sie auf „Speichern“ (vergessen Sie nicht, Ihr Tag vor dem Speichern zu benennen).
Wir empfehlen dringend den kostenlosen Kurs der Google Analytics Academy zu GTM-Grundlagen (https://analytics.google.com/analytics/academy/course/5). Es ist hervorragend für Anfänger geeignet, einige der Prozesse zu verstehen. Etwas Programmiererfahrung ist hilfreich, wenn Sie GTM verwenden, wenn Sie fortgeschrittener werden, aber es ist möglich, im Laufe der Zeit dazuzulernen. Denken Sie daran, dass der Grundlagenkurs Demos von einer älteren Version von GTM verwendet; Wir haben oben, wo möglich, aktualisierte Screenshots verwendet.
Abschluss
Google Tag Manager ist ein weiteres großartiges Tool, das ein Publisher in seinem Arsenal haben sollte! Mit unserem Leitfaden werden Sie sicher nasse Füße bekommen und verstehen, wie Sie Tracking mit GTM einrichten. Benötigen Sie Hilfe bei mehr als nur Anzeigenklick-Tracking oder Conversion-Tracking? Wie sieht es mit der Optimierung Ihrer Anzeigen und der Steigerung der Werbeeinnahmen aus? MonetizeMore kann helfen! Wir optimieren Anzeigen seit mehr als 10 Jahren und arbeiten mit Hunderten von Publishern zusammen. Lassen Sie uns Ihnen helfen, Ihre Werbeeinnahmen zu maximieren. Melden Sie sich noch heute für ein Starter-Konto bei MonetizeMore an!