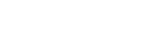Comment configurer Google Tag Manager et suivre les conversions de clics publicitaires
Publié: 2020-03-20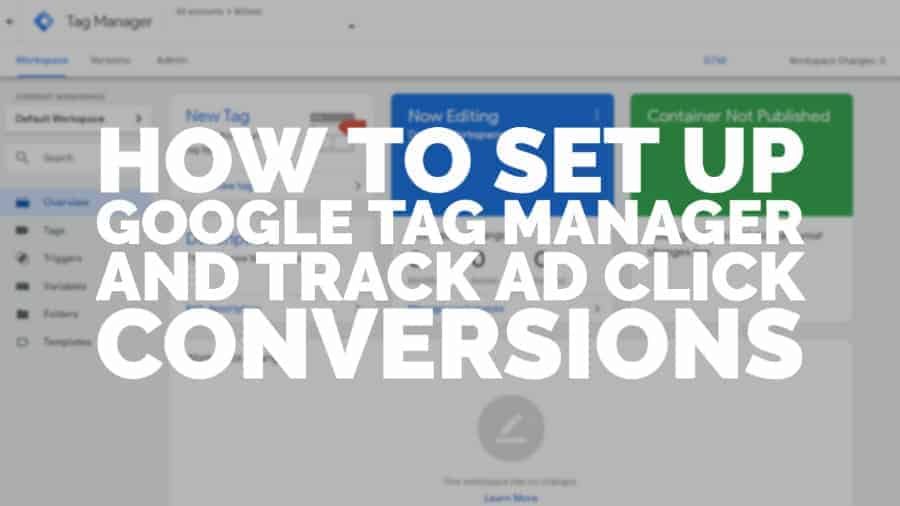
Ce message a été mis à jour pour la dernière fois le 19 juin 2022
Qu'est-ce que Google Gestionnaire de balises
Google Tag Manager (GTM) est un moyen de contrôler et d'analyser vos performances de marketing numérique en vous permettant de mettre à jour les balises (petits extraits de code) sur votre site Web. Le principal avantage de GTM est qu'il n'est pas nécessaire de modifier le code, car les balises peuvent être gérées à partir de GTM lui-même. Bien que certaines connaissances en matière de codage/d'édition puissent être nécessaires, GTM est conçu pour permettre aux éditeurs d'obtenir facilement des informations sur l'analyse et les conversions de sites.
GTM a deux versions ; Tag Manager et Tag Manager 360. Le premier s'adresse aux particuliers et aux petites entreprises, et nous nous concentrerons sur cette version. 360 est un produit payant destiné aux grandes entreprises ajoutant des fonctionnalités spécifiques pour les équipes et les flux de travail.

Créer un compte
Connectez-vous à votre compte Google. Accédez à https://tagmanager.google.com et cliquez sur "créer un compte". Remplissez les détails de création de compte du nom, du site, du type et du territoire, et indiquez si vous souhaitez partager des données anonymes avec Google à des fins d'analyse comparative. Lisez et acceptez les termes et conditions.
L'écran suivant vous montrera les balises que vous devez placer sur votre site (une dans la section d'en-tête et une au début de la section de corps). Notez-les pour les déployer sur votre site Web/application.
L'interface
Après avoir enregistré les balises, vous pourrez voir l'onglet "Aperçu" dans le gestionnaire de balises. À partir de là, vous pouvez ajouter une nouvelle balise, modifier la description de votre espace de travail, gérer les modifications et voir l'état des conteneurs (un conteneur est un ensemble de balises, d'événements, de déclencheurs et de configurations liés à une seule application ou page Web).
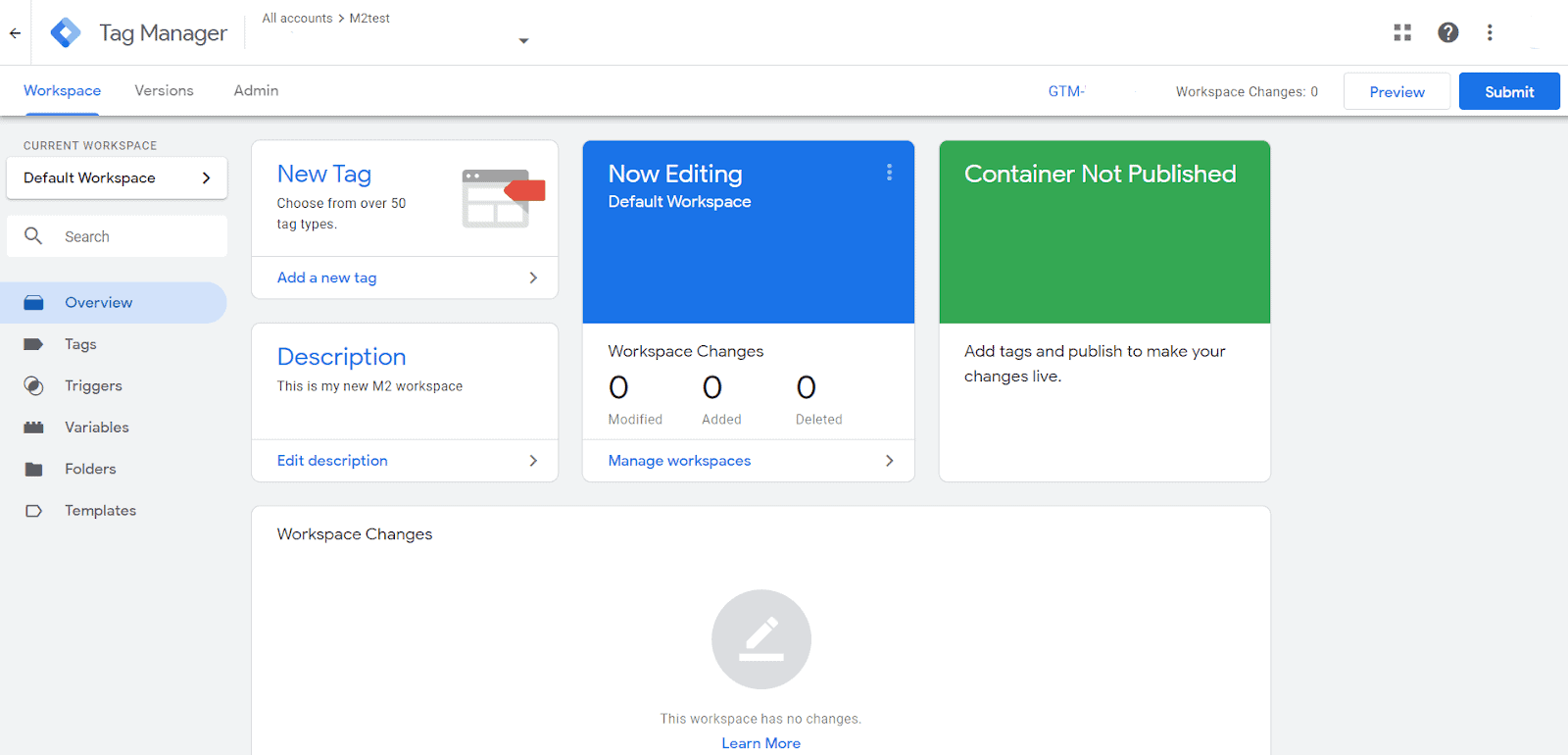
Mots clés
Les balises contiennent du Javascript qui collecte des informations relatives au site et au comportement de l'utilisateur, qui peuvent être liées à un programme tel que Google Analytics pour fournir des informations sur les performances du site. Si vous n'avez jamais utilisé de balises auparavant, vous souhaiterez commencer à créer toutes vos balises dans GTM, mais si vous en avez déjà, vous souhaiterez peut-être en migrer certaines et en laisser quelques-unes codées en dur sur le site.
Il est essentiel de réfléchir aux informations que vous souhaitez capturer, qu'il s'agisse de pages vues, de ventes, de visiteurs réguliers, etc. Dans cet article, nous allons parler des vues et des clics sur les annonces.
Déclencheurs
Les déclencheurs sont les éléments qui se déclenchent lors d'un événement que vous avez précédemment défini. Par exemple, vous souhaiterez peut-être suivre le nombre de personnes qui consultent une page contenant le mot "poisson" dans l'URL. Si vous configurez un déclencheur pour [chemin de la page] 'contains' ['fish'], dès qu'un utilisateur visite une page avec 'fish' dans l'URL, le déclencheur se déclenche et la métrique d'une page vue être enregistré. Toutes les balises doivent avoir un déclencheur.
Dans l'exemple ci-dessus, [chemin de la page] est lavariable capturée lors du chargement de la page, 'contient' est l' opérateurqui peut être 'égal à', 'n'est pas égal à', 'ne contient pas' etc., et 'poisson' est levaleurà laquelle la variable est comparée. Tous les déclencheurs ont une variable, un opérateur et une valeur.
Comment déployer une balise
Pour commencer, nous allons configurer une balise Google Analytics. Dans le tableau de bord, sélectionnez "Ajouter une nouvelle balise".
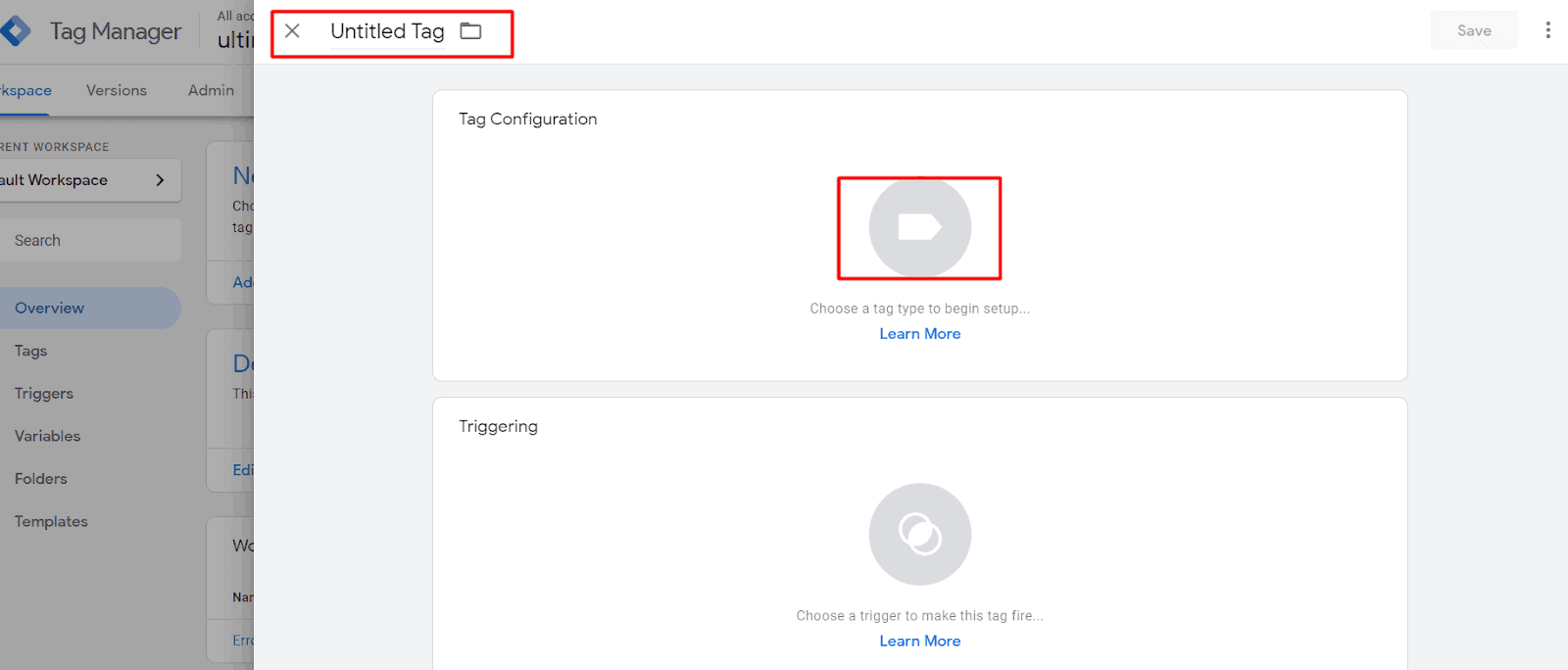
Saisissez un nom pour votre balise en haut à gauche, puis cliquez sur l'image de la balise pour choisir le type de balise. Vous souhaitez sélectionner le premier élément de la liste qui s'affiche, "Google Analytics : Universal Analytics". Laissez le type de balise sur "page vue" et sélectionnez "Nouvelle variable" dans les "Paramètres Google Analytics", comme indiqué ci-dessous :

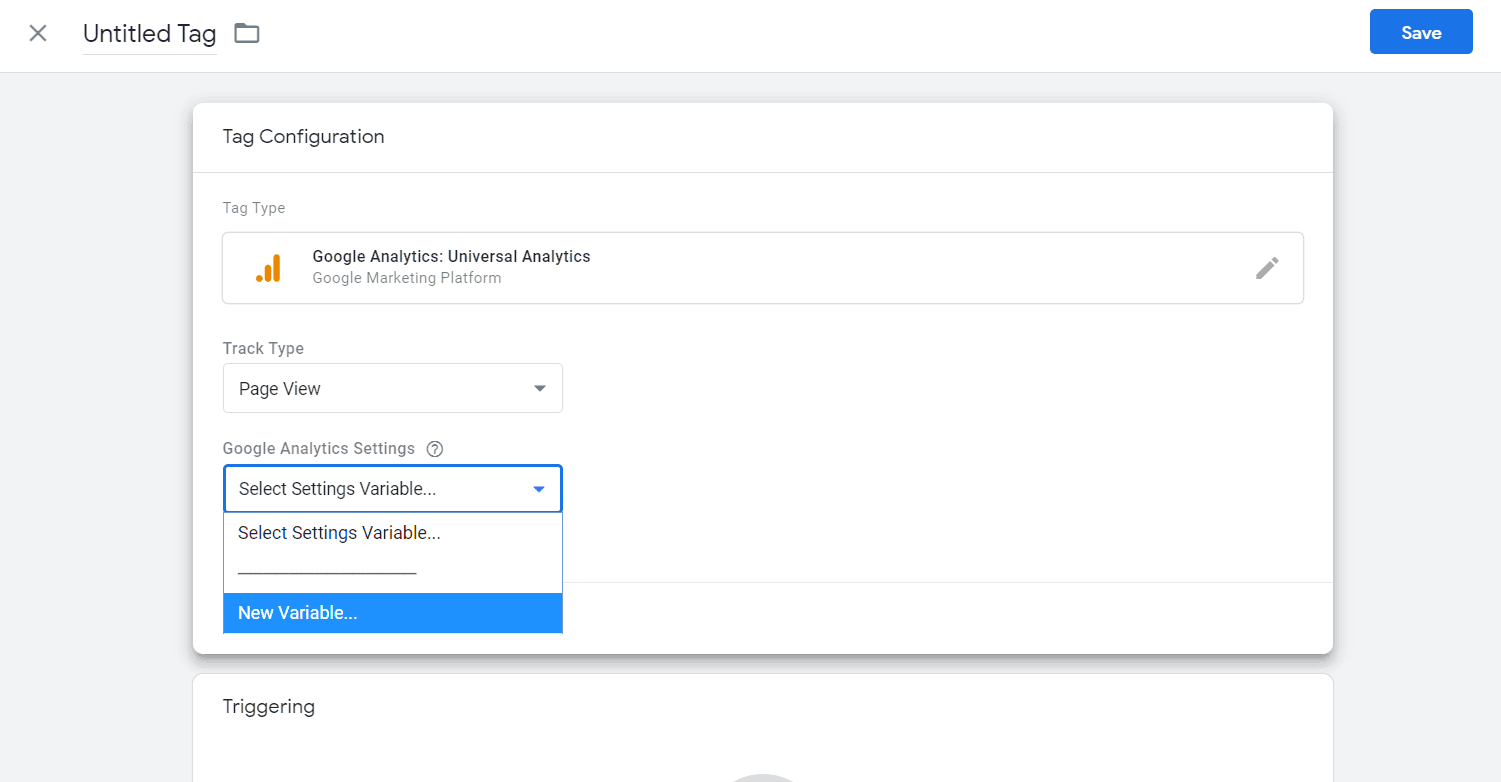
Vous verrez le nouvel écran variable. Nommez votre variable et dans ID de suivi, entrez votre ID Google Analytics. Celui-ci se trouve sur la page d'accueil ou dans la section d'administration de Google Analytics.
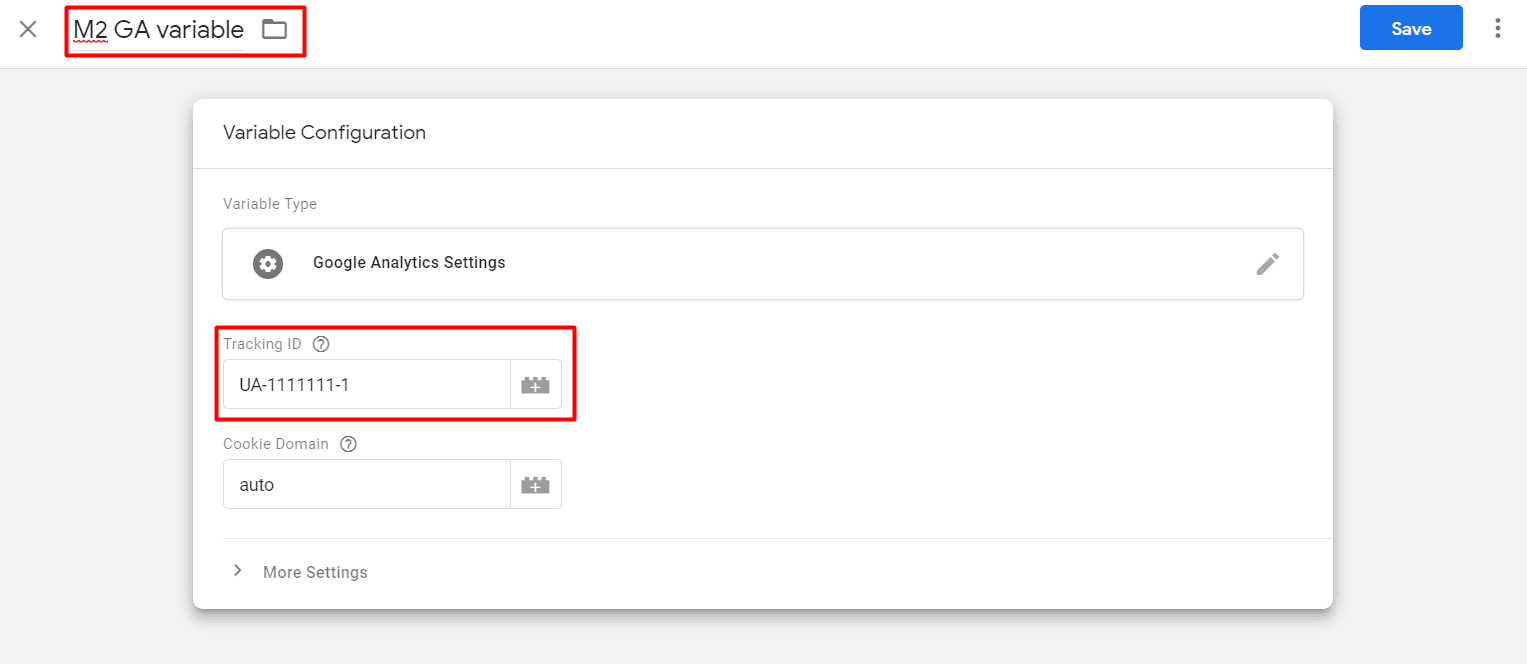
Après avoir cliqué sur Enregistrer, vous verrez que le champ des paramètres de Google Analytics a maintenant votre variable ajoutée, entre accolades doubles.
Descendez jusqu'à la section des déclencheurs, cliquez sur l'icône du déclencheur, puis sélectionnez toutes les pages. Vous pouvez ajouter une exception si vous le souhaitez, mais ce n'est pas nécessaire ici ; nous voulons suivre toutes les pages.
À ce stade, vous pouvez accéder à l'onglet Balises et vérifier que la balise que vous venez de créer s'y trouve. Vous verrez en haut à droite que vous avez deux options, "Aperçu" et "Envoyer". Ce dernier met simplement en ligne les modifications que vous avez apportées (ou vous pouvez créer une version pour revenir à cette version plus tard), mais si vous voulez vérifier si les choses fonctionnent correctement, vous pouvez cliquer sur "Aperçu", et vous entrerez Mode aperçu. En mode Aperçu, vous pouvez visiter votre site Web dans un autre onglet du même navigateur, et une boîte de dialogue s'affichera indiquant les balises qui se déclenchent. Votre nouvelle balise devrait s'afficher ici. Une fois terminé, revenez à GTM et cliquez sur "Quitter le mode aperçu". Lorsque vous êtes prêt, appuyez sur "Soumettre" et "Publier".
Suivi des conversions dans Google Ads
Tout d'abord, vous devrez collecter des informations à partir de votre compte Google Ads. Dans la section Outils, cliquez sur Conversions et recherchez votre campagne. Cliquez dessus, puis accédez à "Modifier les paramètres".
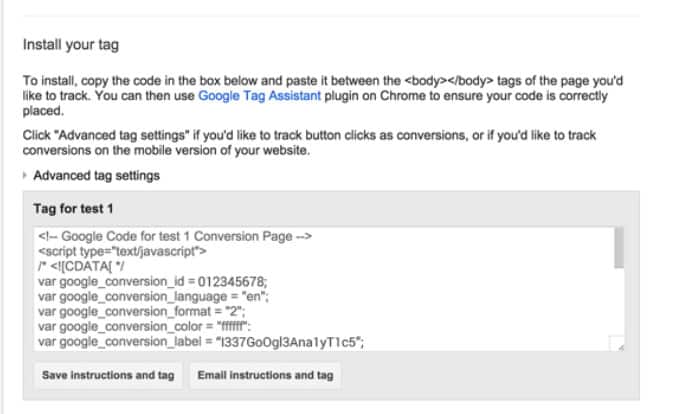
Notez les valeurs de "google_conversion_id" et "google_conversion_label".
De retour dans GTM, accédez à l'onglet Balises et créez une nouvelle balise en cliquant sur "Nouveau". Cliquez dans la zone de configuration de la balise comme précédemment et sélectionnez "Suivi des conversions Google Ads". Saisissez l'ID de conversion et les libellés de conversion dans les deux premiers champs. Les champs restants sont facultatifs ; vous pouvez ajouter un code de devise au format standard à trois lettres, ajouter une valeur de conversion (combien la conversion vaut pour votre entreprise) et une variable d'ID de commande (cela doit être transmis dynamiquement depuis votre site avec l'ajout de code Javascript ; vous pouvez en savoir plus à ce sujet ici.
Ajoutez le déclencheur de 'toutes les pages' comme avant et cliquez sur enregistrer (n'oubliez pas de nommer votre tag avant de l'enregistrer).
Nous recommandons vivement le cours gratuit de la Google Analytics Academy sur les principes fondamentaux de GTM (https://analytics.google.com/analytics/academy/course/5). Il est excellent pour les débutants de comprendre certains des processus. Une certaine expérience de codage est utile lors de l'utilisation de GTM à mesure que vous progressez, mais il est possible d'apprendre au fur et à mesure. Gardez à l'esprit que le cours Fondamentaux utilise des démos d'une ancienne version de GTM ; nous avons utilisé des captures d'écran mises à jour dans la mesure du possible ci-dessus.
Conclusion
Google Tag Manager est un autre excellent outil qu'un éditeur devrait avoir dans son arsenal ! Avec notre guide, vous êtes sûr de vous mouiller les pieds et de comprendre comment configurer le suivi avec GTM. Vous avez besoin d'aide avec plus que le simple suivi des clics sur les annonces ou le suivi des conversions ? Qu'en est-il de l'optimisation de vos annonces et de l'augmentation des revenus publicitaires ? MonetizeMore peut vous aider ! Nous optimisons les publicités depuis plus de 10 ans et travaillons avec des centaines d'éditeurs. Laissez-nous vous aider à maximiser vos revenus publicitaires. Créez un compte Starter sur MonetizeMore dès aujourd'hui !