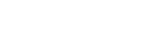Google タグ マネージャーを設定して広告クリック コンバージョンを追跡する方法
公開: 2020-03-20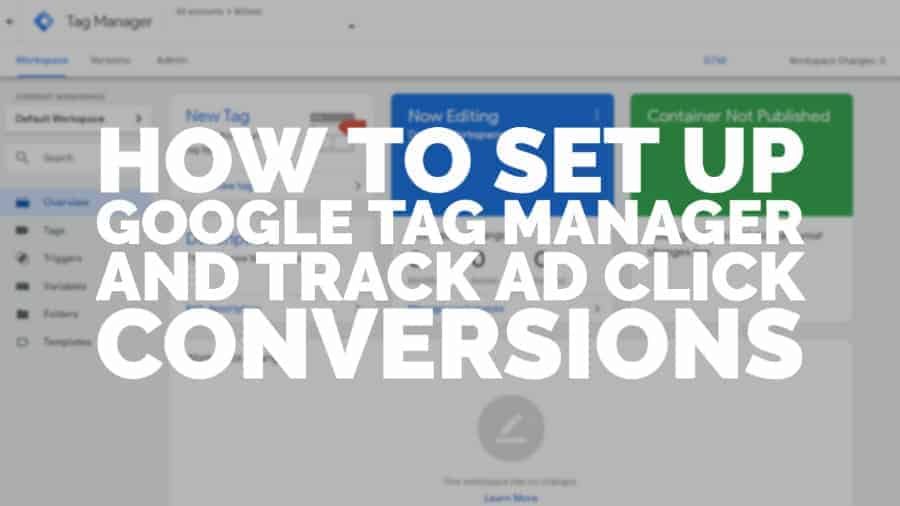
この投稿の最新の更新日は 2022 年 6 月 19 日です。
Google タグ マネージャーとは
Google タグ マネージャー (GTM) は、ウェブサイトのタグ (小さなコード スニペット) を更新できるようにすることで、デジタル マーケティングのパフォーマンスを管理および分析する方法です。 GTM の主な利点は、タグを GTM 自体から管理できるため、コードを編集する必要がないことです。 コーディングや編集の知識が多少必要になる場合がありますが、GTM は、パブリッシャーがサイトの分析やコンバージョンに関する洞察を簡単に得られるように設計されています。
GTM には 2 つのバージョンがあります。 タグ マネージャーとタグ マネージャー 360。1 つ目は個人や小規模ビジネスを対象としており、このバージョンに集中します。 360 は、チームとワークフローに特定の機能を追加する大企業向けの有料製品です。

アカウントの作成
Google アカウントにサインインします。 https://tagmanager.google.com にアクセスし、[アカウントを作成] をクリックします。 名前、サイト、タイプ、および地域のアカウント作成の詳細と、ベンチマークのために匿名データを Google と共有するかどうかを入力します。 利用規約を読み、同意します。
次の画面に、サイトに配置する必要があるタグが表示されます (ヘッダー セクションに 1 つ、ボディ セクションの先頭に 1 つ)。 これらをメモして、Web サイト/アプリにデプロイします。
インターフェイス
タグを保存すると、タグ マネージャーに [概要] タブが表示されます。 ここから、新しいタグを追加したり、ワークスペースの説明を変更したり、変更を管理したり、コンテナーの状態を確認したりできます (コンテナーは、単一のアプリまたは Web ページに関連するタグ、イベント、トリガー、および構成のコレクションです)。
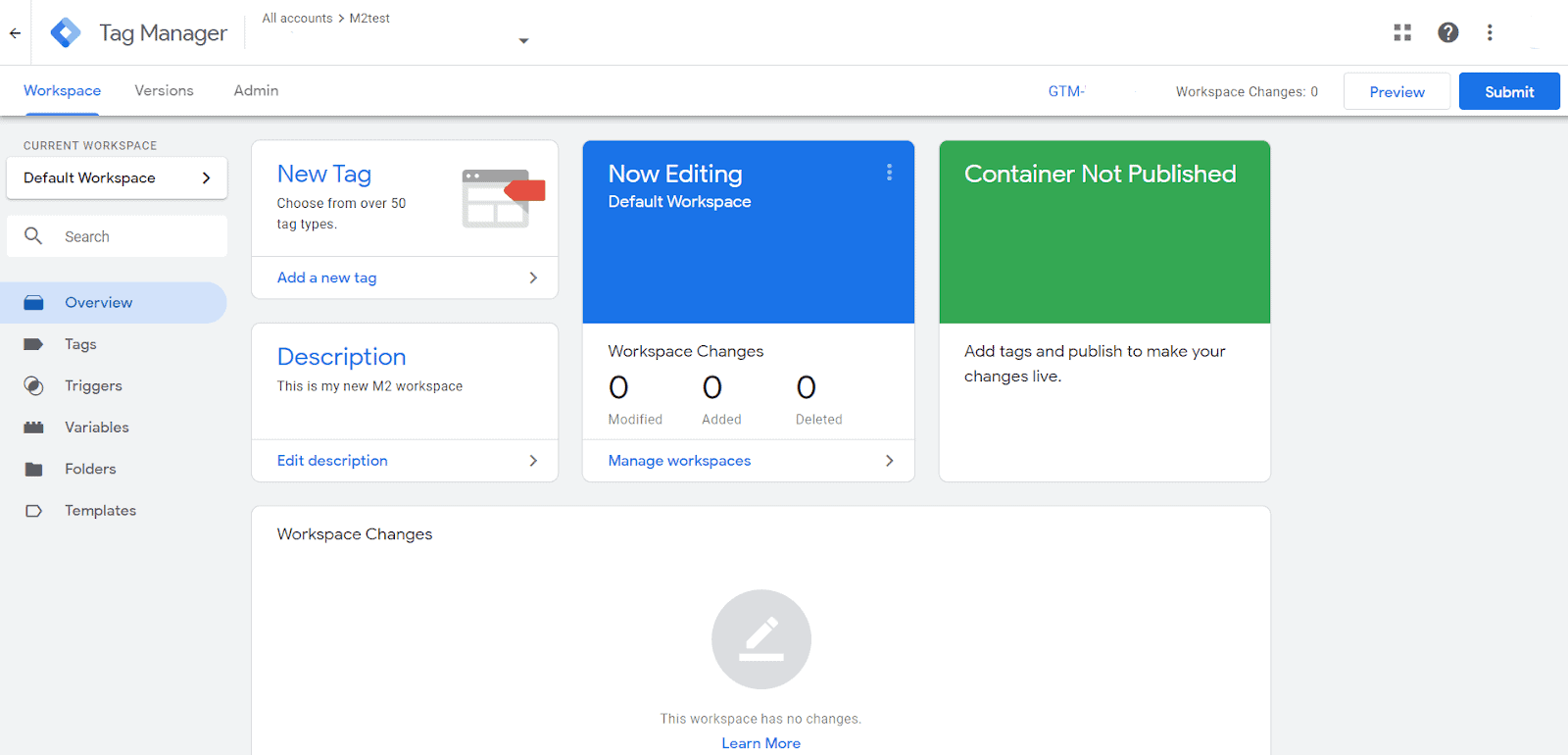
タグ
タグには、サイトやユーザーの行動に関する情報を収集する Javascript が含まれており、Google アナリティクスなどのプログラムとリンクして、サイトのパフォーマンスに関する洞察を得ることができます。 以前にタグを使用したことがない場合は、GTM ですべてのタグの作成を開始することをお勧めしますが、既存のタグがある場合は、一部を移行してサイトにハードコーディングしたままにしておくことをお勧めします。
ページビュー、売上、リピート訪問者など、どのような情報を取得したいかを考えることが不可欠です。この記事では、広告ビューと広告クリックについて説明します。
トリガー
トリガーは、以前に設定したイベント中に発生するものです。 たとえば、URL に「魚」という単語が含まれるページを閲覧した人の数を追跡したい場合があります。 [ページ パス] 'contains' ['fish'] のトリガーを設定すると、ユーザーが URL に 'fish' を含むページにアクセスするとすぐにトリガーが起動し、ページ ビューの指標が記録されます。 すべてのタグにはトリガーが必要です。
上記の例では、[page path] はページの読み込み中にキャプチャされた変数、'contains' は 'equals'、'does not equal'、'does not contain' などの演算子、'fish' は演算子です。変数が比較される値。 すべてのトリガーには、変数、演算子、および値があります。
タグのデプロイ方法
まず、Google アナリティクス タグを設定します。 ダッシュボードから [新しいタグを追加] を選択します。
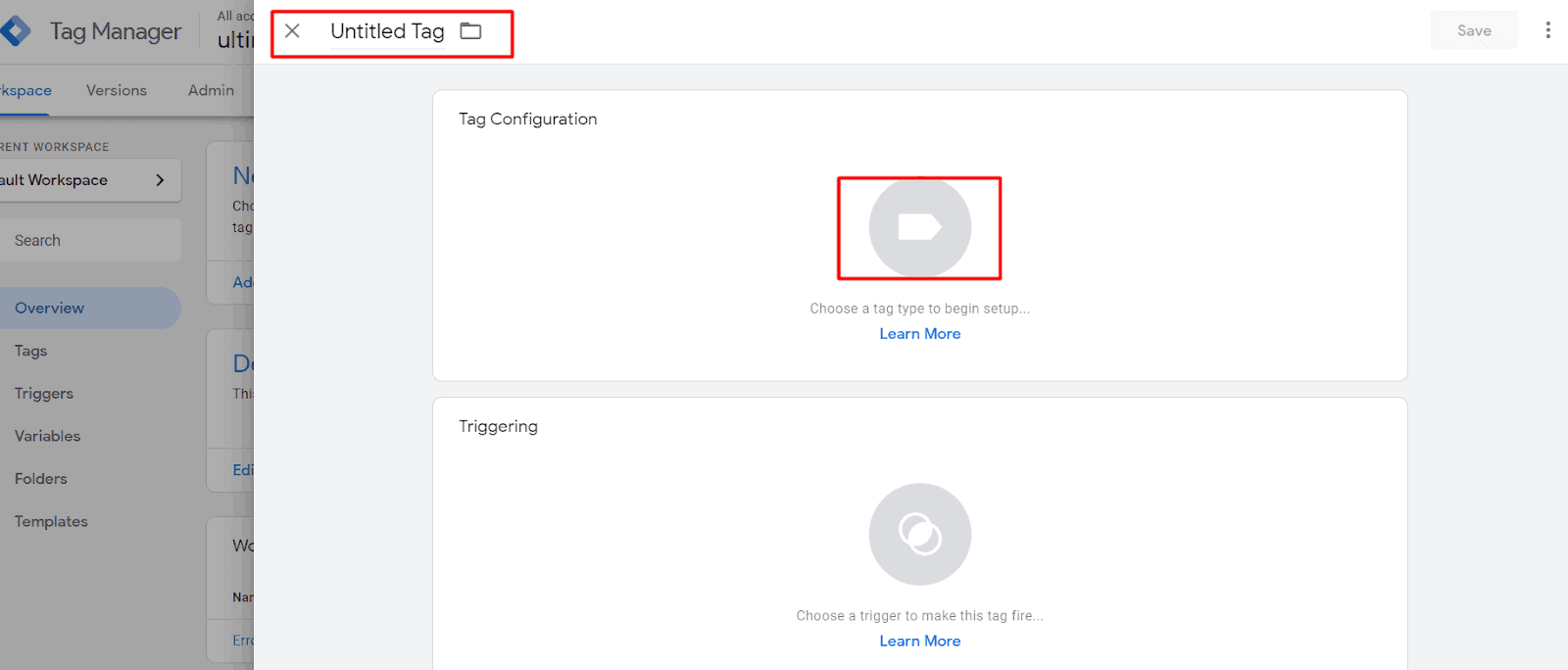

左上にタグの名前を入力し、タグの画像をクリックしてタグの種類を選択します。 ポップアップ表示されるリストの最初の項目「Google アナリティクス: ユニバーサル アナリティクス」を選択します。 以下に示すように、タグ タイプを「ページビュー」のままにして、「Google アナリティクス設定」で「新しい変数」を選択します。
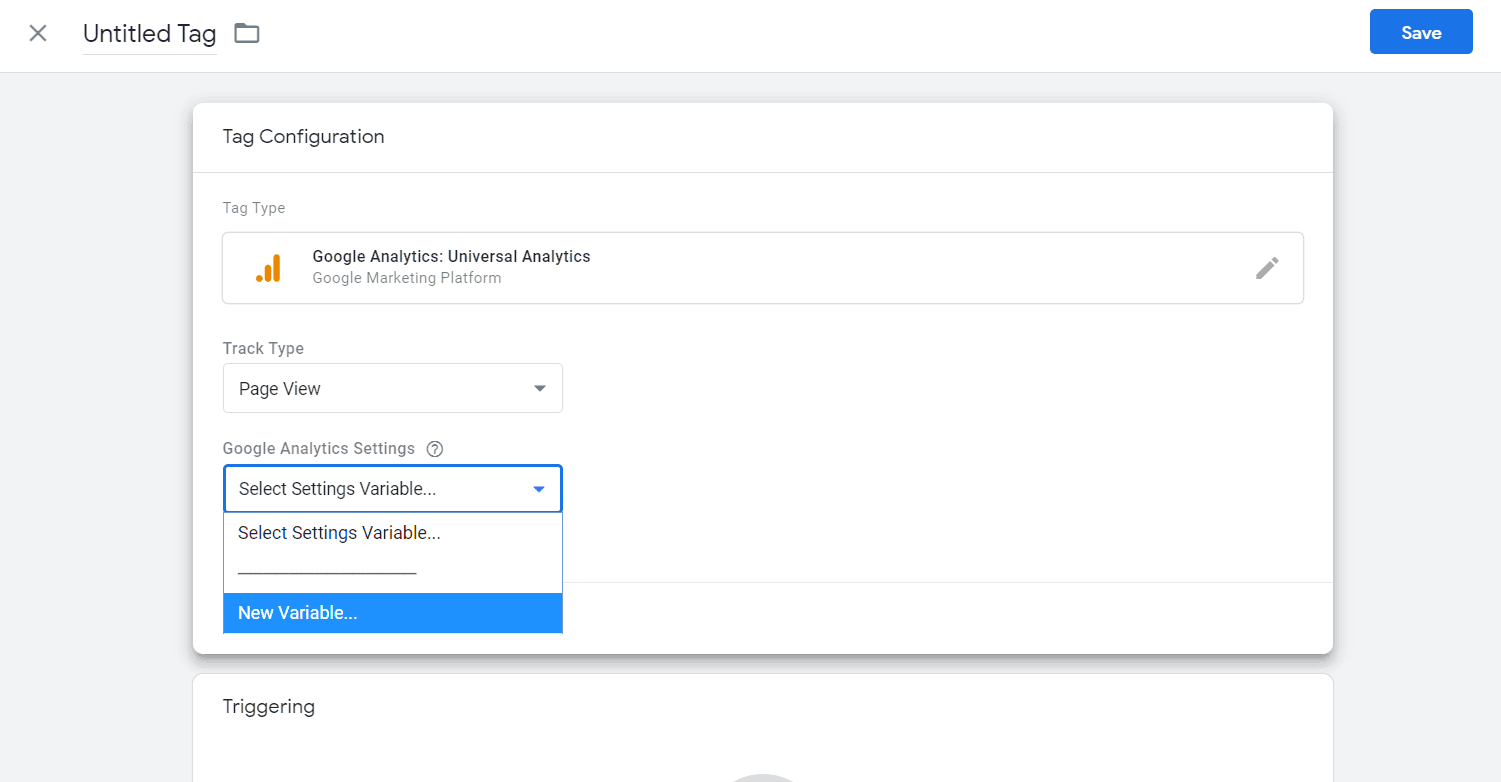
新しい変数画面が表示されます。 変数に名前を付け、トラッキング ID に Google アナリティクス ID を入力します。 これは、Google アナリティクスのホームページまたは管理セクションにあります。
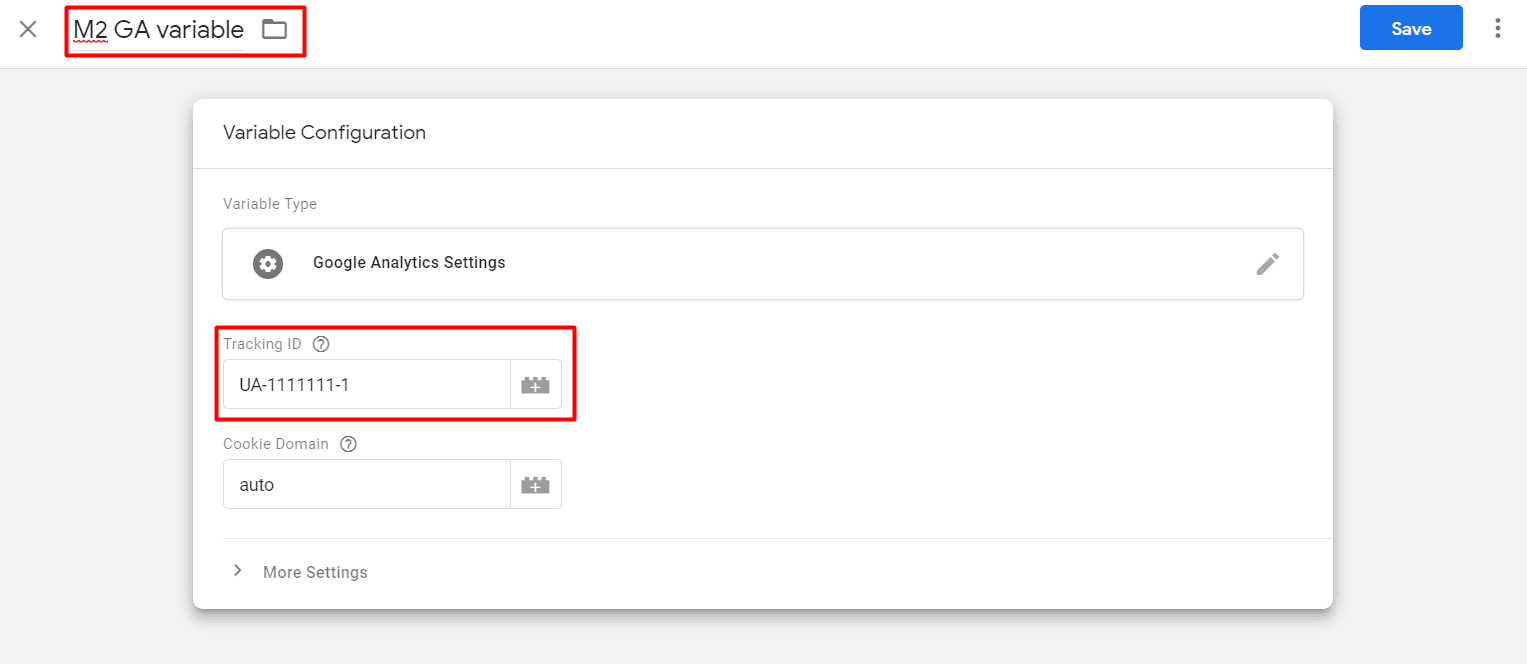
[保存] をクリックすると、Google アナリティクスの設定フィールドに変数が追加され、二重中かっこで囲まれていることがわかります。
トリガー セクションに移動し、トリガー アイコンをクリックして、すべてのページを選択します。 必要に応じて例外を追加できますが、ここでは必要ありません。 すべてのページを追跡したい。
この時点で、[タグ] タブに移動して、作成したタグがそこにあることを確認できます。 右上に [プレビュー] と [送信] の 2 つのオプションがあることがわかります。 後者は、行った変更をライブにプッシュするだけです (または、後でそのバージョンに戻すためのバージョンを作成できます) が、正しく機能しているかどうかを確認したい場合は、[プレビュー] をクリックして入力します。プレビューモード。 プレビュー モードの間、同じブラウザ内の別のタブでウェブサイトにアクセスすると、どのタグが起動しているかを示すダイアログ ボックスが表示されます。 新しいタグがそこに表示されるはずです。 完了したら、GTM に戻り、[プレビュー モードを終了] をクリックします。 準備ができたら、[送信] と [公開] をクリックします。
Google 広告のコンバージョン トラッキング
まず、Google 広告 アカウントから情報を収集する必要があります。 [ツール] セクションで [コンバージョン] をクリックし、キャンペーンを見つけます。 それをクリックして、[設定の編集] に移動します。
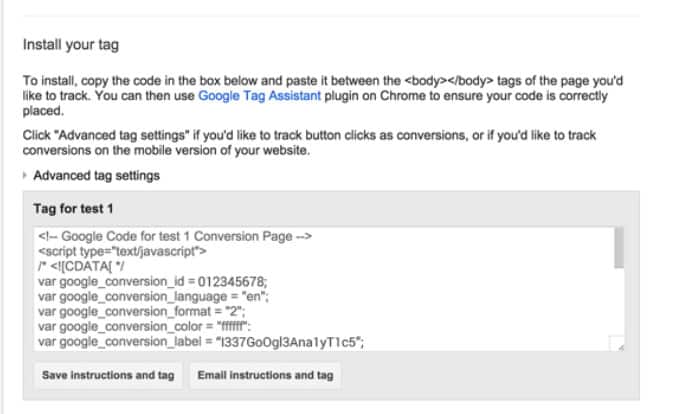
「google_conversion_id」と「google_conversion_label」の値をメモしておきます。
GTM に戻り、[タグ] タブに移動し、[新規] をクリックして新しいタグを作成します。 前と同じようにタグ設定エリアをクリックし、[Google 広告 コンバージョン トラッキング] を選択します。 最初の 2 つのボックスにコンバージョン ID とコンバージョン ラベルを入力します。 残りのフィールドはオプションです。 標準の 3 文字形式で通貨コードを追加し、コンバージョン値 (コンバージョンがビジネスにもたらす価値) と注文 ID 変数 (これは、Javascript コードを追加してサイトから動的に渡す必要があります) を追加できます。 ; 詳細については、こちらをご覧ください。
前と同じように「すべてのページ」のトリガーを追加し、保存をクリックします (保存する前にタグに名前を付けることを忘れないでください)。
GTM の基礎に関する Google アナリティクス アカデミーの無料コース (https://analytics.google.com/analytics/academy/course/5) を強くお勧めします。 初心者がいくつかのプロセスを理解するのに最適です。 GTM を使用する際には、ある程度のコーディング経験が役立ちます。 Fundamentals コースでは古いバージョンの GTM のデモを使用していることに注意してください。 上記の可能な場合は、更新されたスクリーンショットを使用しました。
結論
Google タグ マネージャーは、パブリッシャーが武器庫に持つべきもう 1 つの優れたツールです。 このガイドを読めば、GTM でトラッキングを設定する方法を理解できるはずです。 広告クリックの追跡やコンバージョンの追跡以外にもサポートが必要ですか? 広告を最適化し、広告収入を増やすにはどうすればよいでしょうか? マネタイズモアが役に立ちます! Google は 10 年以上にわたって広告の最適化を行っており、何百ものサイト運営者と協力しています。 広告収益の最大化をお手伝いします。 今すぐ MonetizeMore で Starter アカウントにサインアップしてください!